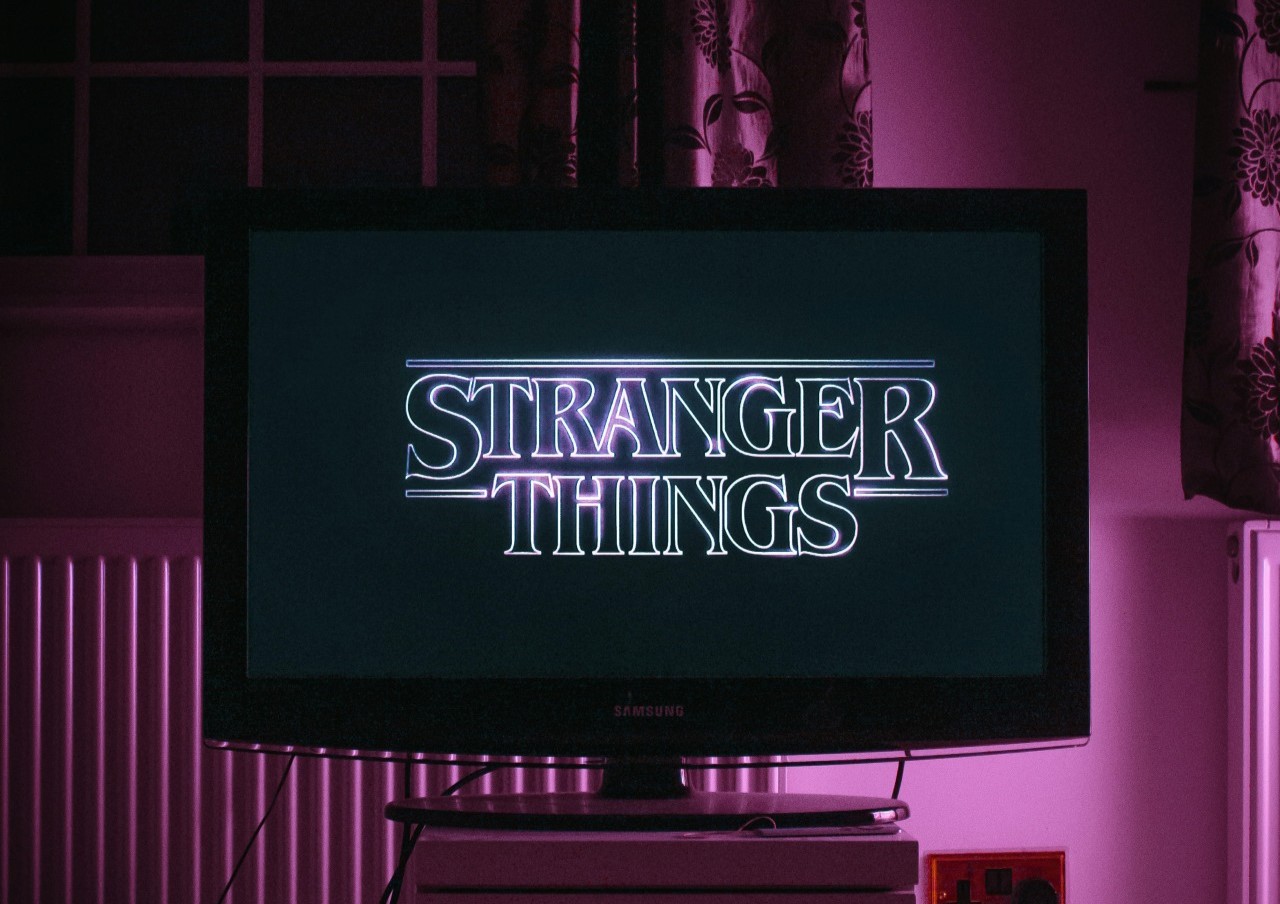Command Prompt can be a useful tool if you know what to do with it. Here’s how to use Command Prompt your first time.
Do All Computers Have Command Prompt?
A command line interface is a tool users use to interact directly with their computer using text commands. All operating systems have one. Command Prompt — officially known as Windows Command Processor and often referred to as CMD — is the CLI for Windows computers.
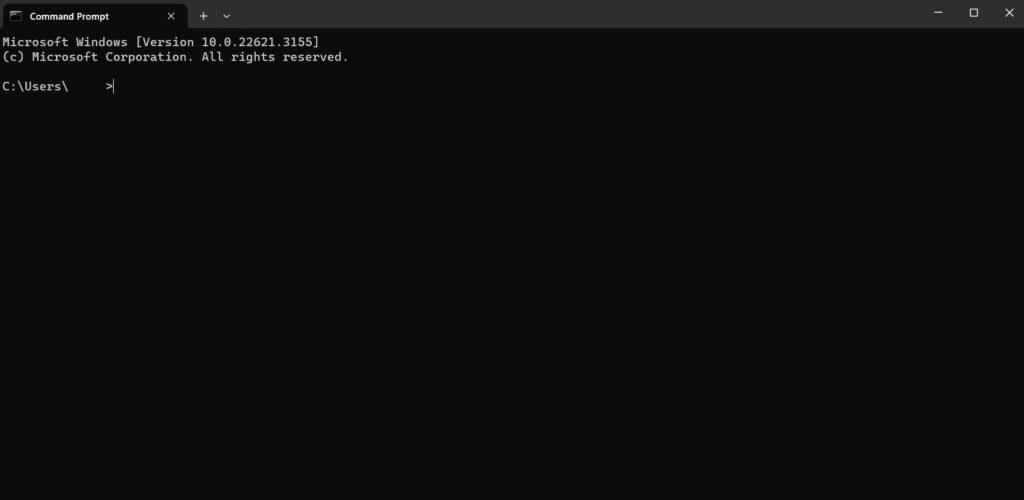
How Do You Open Command Prompt?
There are four ways to open Command Prompt — feel free to choose whatever’s convenient.
- Search With the Start Menu
Type command prompt or cmd into the Start menu — the Windows logo on your taskbar — to bring up the application. Double-click it to run it.
- Use the Windows + R Shortcut
Press the Windows key + R to bring up the run menu. Search for cmd or browse your local files and select it. Where Is Command Prompt Located? Unless you’ve moved it, it should be in C:\Windows\System32 under the name cmd. If you’re not using a keyboard with the Windows key, find the one that says Start and use it instead.
- Use the Windows + X Shortcut
Hit the Windows key + X to pull up a list of actions. If you’re on later versions of Windows, you need to double-click Terminal, Terminal Admin or PowerShell because command prompt or cmd won’t appear. Remember, you can use the Start key if you don’t have a Windows key.
- Manually Search in Files
Navigate to C:\Windows\System32 and find the cmd application. Double-click it to open the application. Don’t worry if you don’t see it at first — you have to scroll past all of the file folders to get to it.
How Do You Use Command Prompt?
Mastering Command Prompt begins with learning how to use Command Prompt basics. Once you begin, you’re greeted with a line of text known as the command prompt. You should see your device’s user profile since you’re not running the application as an administrator.
For example, ours might look like C:\Users\ReHack>. The empty space after the greater-than sign is where you type your commands. You can enter a select number of commands — roughly 300 — into Command Prompt.
In other words, you can’t just tell your computer to do something. Instead, you need to use one of the pre-set commands available on your version of Windows. Don’t worry — your computer won’t break if you type a command that doesn’t exist.
Command Prompt will tell you your text “is not recognized” as a command, operable program or batch file. Alternatively, it might suggest you have a spelling error or enter your text incorrectly. Your commands will only work if you enter them exactly.
10 Most Useful Command Prompt Commands
You can only figure out how to use Command Prompt if you know which commands to enter.
SystemInfo
SystemInfo displays your OS name, version, manufacturer, configuration and build type. It also tells you your system’s boot time, manufacturer, model and type. If available, it shows you your total, available and utilized physical and virtual memory.
IPConfig
IPConfig is a network-related command. The /all parameter displays your full TCP/IP configurations for all network adapters and logical interfaces. You’d type ipconfig /all to make it work. You can use it to find your IP address.
WMIC Baseboard
The wmic baseboard get product manufacturer,version,serialnumber command shows you what motherboard you have and other related information. Why do you need to know what motherboard you have? It might make PC upgrading easier in the future.
Copy
The Copy command copies one or more files from one place to another. The /d parameter lets you save a decrypted version of encrypted files. The /-y parameter overwrites an existing file at the destination, which is useful if two or more have the same name.
SFC ScanNow
SFC ScanNow looks through your system files to verify their integrity. If identifies and repairs any corruption automatically. To use it, access Command Prompt as an administrator and enter sfc /scannow. Once you finish, restart your computer.
Cipher
Cipher encrypts and decrypts data on drives using the NTFS file system. It also lets you view which files are encrypted and which aren’t. Notably, it only works on files larger than 1 Kilobyte, so you have to be mindful of file size when using it.
Comp
Comp compares one or more files in two separate locations. The /d parameter shows you the difference in decimal format. Alternatively, you can use /l to see the number of the line where the difference occurs. Using /c will perform a non-case-sensitive comparison.
Shutdown
Shutdown lets you turn off or restart computers individually. The /s command shuts down your computer, /l immediately logs the current user out, /r restarts the computer after it turns off and /soft waits for applications to close instead of forcibly terminating them. Specifying the number of seconds in /t <0-315360000> lets you shut down after a specific time.
TaskList
TaskList displays all of the processes currently running on your computer. It’s helpful if you don’t have access to — or don’t know how to work — Task Manager. It tells you the image name, process ID (PID), session name, session number and memory usage for each task.
TaskKill
TaskKill immediately stops one or more tasks that are running. It’s helpful when your programs are behaving irregularly, taking up too much memory or won’t close on their own. You can end these processes by inputting the PID or image name — which you can get from TaskList.
The /pid parameter specifies the PID of the process you want to end. An example command is taskkill /pid 6784. You can work in batches. For example, to end all processes with a PID greater than or equal to 1,000, you would type taskkill /f /fi “PID ge 1000” /im *.
Can You Customize the Application?
If you plan to spend a lot of time learning how to use Command Prompt, consider customizing your experience. Click the down arrow next to the tab at the top of the window and hit Settings to begin. Here, you can change all sorts of things about the application.
You can customize things purely for aesthetic purposes, like the application’s appearance, application theme and tab width. If you go to the Color schemes tab, you can choose from a pre-set list of styles or create your own.
The Interaction and Startup tabs let you customize your experience with Command Prompt. For example, you can adjust its launch parameters, copyable text formats, actions and profiles. These little quality-of-life changes can make learning how to use Command Prompt easier.
Keep Learning How to Use Command Prompt
Searching for and using different parameters and commands is the best way to get the hang of Command Prompt. Starting off with non-action-based commands like Date and SystemInfo is your best bet because they won’t cause changes to your system or files.
Recent Stories
Follow Us On
Get the latest tech stories and news in seconds!
Sign up for our newsletter below to receive updates about technology trends