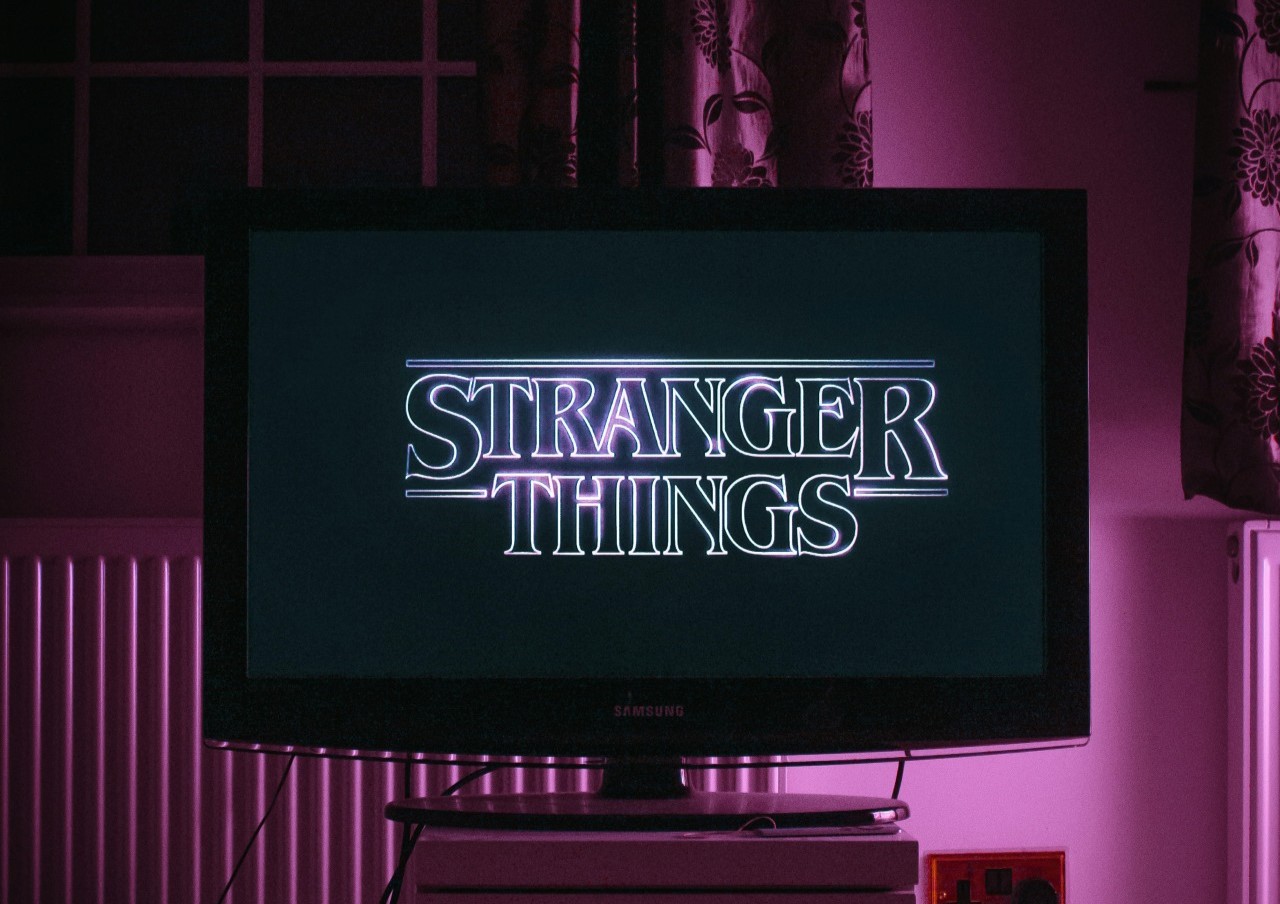Blue screen of death (BSOD) errors are some of the most frustrating things any Windows user will encounter. While all BSODs are annoying and produce the same result, there are actually many different kinds. System service exception errors are a common type you may come across.
Why Do System Service Exception Errors Happen?
If you get a BSOD and see the code “SYSTEM_SERVICE_EXCEPTION” at the bottom of your screen, it’s a system service exception error. But what does this mean, and how does it happen?
Like other BSOD errors, such as a DPC watchdog violation, these crashes can come from several different circumstances. Some of the most common are:
- Graphic user interface (GUI) errors
- Viruses or other malware
- Corrupted system files
- Outdated or buggy drivers
Whatever the specifics, this happens when your PC encounters an exception when doing something that moves from non-privileged to privileged code. That can happen when processes don’t work correctly, files are incomplete, your computer frees memory when it shouldn’t or similar issues occur.
Fixing a System Service Exception Error
Regardless of what causes them, system service exception errors are annoying but fixable. Here are a few things you can try.
Update Windows
Let’s start with the simplest fix. If you haven’t updated your operating system (OS) in a while, it could have bugs that are causing the issue. Considering that 55% of all programs people have installed are outdated, this is a fairly common problem, too.
To update Windows, open the Settings window, then go to “Update & Security.” Look under “Windows Update” to see if there are any available updates, and if so, download and install them. You’ll have to restart your computer in the process.
Scan for Malware
System service exception errors can also come from malware. If you don’t have an anti-malware program installed already, there are several reliable free options you can download. Open whichever app you use, then run a scan.
Your anti-malware software may have several scanning options. Opt for the most thorough, just to be safe. If the service discovers anything, it should remove it. You can then restart your computer and use it safely.
Check for Damaged Files
Corrupt system files are another common cause of these errors. To fix these, type “Command Prompt” in your Search bar, then right-click the Command Prompt app and select “Run as administrator.”
In the window that appears, type “sfc /scannow” and hit “Enter.” Your computer will then check for and repair any damaged or missing system files. Once the process is done, restart your computer and see if it runs properly.
Update Drivers
If that doesn’t work, the error could be an issue of buggy or outdated drivers. Check these by typing “device manager” in the Search bar and opening the app of the same name. Go through the list of devices to look for a yellow warning symbol. If you see one, right-click the device in question and click “update driver.”
If you’ve built your own PC or have a lot of third-party devices plugged in, you may need to go to these device manufacturers’ websites to download the latest drivers. After downloading anything, restart your computer.
Reset Windows
As a last resort, you can reset Windows if no other steps work. A reset will remove any apps you’ve installed and any changes you’ve made to your PC’s settings, so you should only do it if you’ve tried everything else.
Before resetting Windows, back up any important files or apps on an external drive. Then, go to Settings, click “Update & Security,” then “Recovery,” and click “Reset this PC.” Your computer will walk you through the process from there, which will remove and then reinstall Windows.
Avoid the Blue Screen of Death
Following these steps will help you fix a system service exception error, regardless of the cause. Be sure to enable automatic updates and be careful clicking online links to avoid similar cases in the future. You can then use your computer as you want without worrying about the blue screen of death.
Recent Stories
Follow Us On
Get the latest tech stories and news in seconds!
Sign up for our newsletter below to receive updates about technology trends