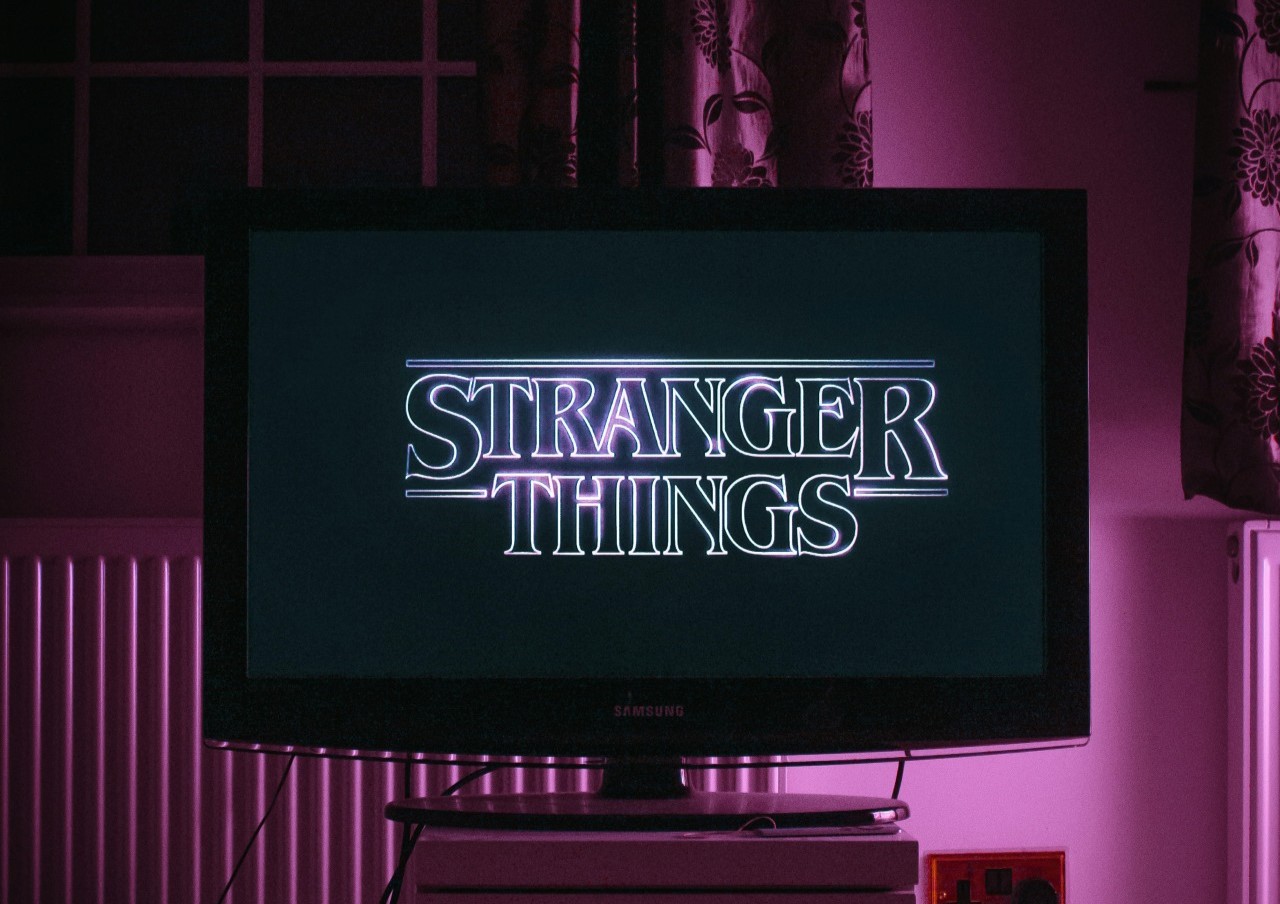In today’s increasingly digital world, there are many types of documents necessary for business deals, financial transactions, creative endeavors and more. People create, edit and share files in various formats, like DOC and DOCX, HTML, XLS and TXT. However, how to type on a PDF remains a mystery for many.
If you need to make changes to a PDF file, read on to learn more about this format and find the best applications you can use for editing PDFs.
What Is a PDF?
PDF stands for “Portable Document Format.” It’s a file type that makes it easier to share information across various applications and operating systems without damaging the integrity of the document, such as the formatting or content. PDFs are primarily meant for viewing.
For example, think of the times you’ve opened a DOC file or another type of document in an unfamiliar application and the margins have changed, images are missing and text may be in disarray. With a PDF, the main goal is to preserve the document’s formatting so you won’t run into such problems.
However, that doesn’t mean you can’t edit a PDF. While sharing and viewing is the document’s strength, it’s possible to make changes to a PDF you created or received. Sometimes it’s necessary, like if you have to change a date, add a signature or make another change. It just requires the right application and knowledge of how the process works.
6 Applications for Editing PDFs
Depending on the device you’re using and what you need to get done, there are many PDF editing applications available. Whether you use specialized software or an online app, you can make the necessary changes to your PDFs with these six options.
1. Adobe Acrobat
Adobe Inc. is one of the most popular software development companies in the world, and its Adobe Acrobat program is specifically designed to create, edit and view PDFs. Since editing is one of Acrobat’s primary purposes, the process is fairly straightforward.
- Open the PDF you want to edit in Adobe Acrobat.
- Under the “Tools” menu, select the “Edit PDF” option.
- You can use the editing tools menu to make changes to the text, formatting, images and other features. Fix typos or add new sections, resize images and rearrange pages.
- Make any additional changes as necessary, like annotations and watermarks.
- Make sure you save the edits you made to your PDF before you close the document.
2. Preview on MacOS
If you have a Mac, you already have a program on your computer that lets you edit and manage your PDFs. Apple’s Preview app is primarily for viewing digital images and PDFs, but you can make a few changes to these file types as well.
- Open your PDF in Preview.
- Click on the Show Markup Toolbar button to bring up the toolbar, which has several editing options available.
- You can markup the PDF with features like text selection, redacting, rectangle selection, sketching and drawing. Add notes or create annotations with a nearby Apple device.
- Use the “Text” button to add text and customize the font and formatting. “Sign” allows you to add an existing signature or create a new one to certify PDF documents and forms.
- Go to “File” and save your document to keep the changes you’ve made to your PDF.
3. Google Docs
Google Docs is an accessible way to edit PDFs if your options are limited. While you can technically edit PDFs with this platform, you’ll need to convert the file to a Google Doc first. Depending on your PDF, you might lose some of the formatting — but you’ll be able to adjust the text to your liking.
- Upload the PDF to Google Drive, choose the file and select “Open in Google Docs.”
- When you open the file in Google Docs, you’ll be able to edit text, adjust images and make any other changes as necessary. Converting from PDF to Google Docs may have changed the formatting of your document.
- Once you’ve made all the changes you want, you can export your document as a PDF. In the “File” drop-down menu, select “Download” then “PDF Document (.pdf).”
4. Markup on iOS
Apple iOS products like iPhones and iPads include the Markup feature, which allows users to edit emails, messages and photos. When it comes to PDFs, Markup has a few limitations like its Mac counterpart, Preview, but it’s a useful option for making edits on the go.
- Open the Mail app and find the message with the PDF you would like to edit. Open the PDF and select the “Markup” button in the bottom right corner of the screen.
- With the Markup toolbar open, you can select the tools you want to make hand-drawn changes to the PDF. Options include a pen, highlighter, pencil and eraser. The lasso tool allows you to move things you’ve drawn and the ruler helps facilitate drawing straight lines on the document.
- When you’ve completed your edits, select the drop-down menu in the top left corner. You can choose to “Save to Files” to transfer a copy of the document to your Files app or “Lock PDF” to prevent further changes.
5. Microsoft Word
Like Google Docs, Microsoft Word allows users to edit PDFs by converting them into compatible file types. Follow these instructions to make changes to your PDF with Word:
- Open Microsoft Word, select “Open” and choose the PDF you want to edit. Word will give you a notification that it is converting a copy of your document into a compatible format — your original PDF file will be untouched.
- Once you’ve opened your PDF copy, you can make your desired changes using the standard Word features, including editing text and adjusting images.
- If you want to save your file as a PDF, select the “PDF (*.pdf)” file type option in the Save drop-down menu and export the document.
6. Online PDF Editors
There are several online PDF editors you can use to make changes to your PDFs quickly. Their capabilities range from basic to advanced and prices vary — some are free while others require a subscription. Popular online options include PDF Candy and pdfFiller and downloadable programs like PDF24 Creator.
Learn How to Type on a PDF
If you need to edit a PDF, check out these programs and find the best fit for your needs. Whether you have a Mac or PC or you primarily edit on your mobile device, you can find a PDF editor that gets the job done.
Recent Stories
Follow Us On
Get the latest tech stories and news in seconds!
Sign up for our newsletter below to receive updates about technology trends