The world of gaming has radically transformed in recent years, evolving into an industry with imaginative possibilities.
While Windows 10 is capable of delivering gamers with a powerful operating system to serve their needs, it’s not fully optimized to deliver the best results through its default settings.
With a couple of simple tweaks, you can optimize Windows 10 for gaming to enjoy the finest gaming experience your system has to offer.
Ways to Improve Windows 10 for Gaming
Taken by itself without making any changes to improve performance, Windows 10 can be glitchy and sluggish, prohibiting gamers from achieving the results they’d like to see.
By simply setting aside the time to make slight adjustments across your operating system, you can squeeze a lot of power from Windows 10 and drastically improve your computer’s performance.
Before applying any optimizations, make sure you are on the latest update for Windows 10. Here’s how to check your PC for Windows 10 updates:
1. Select the Start button
2. Go to Settings > Update & Security > Windows Update
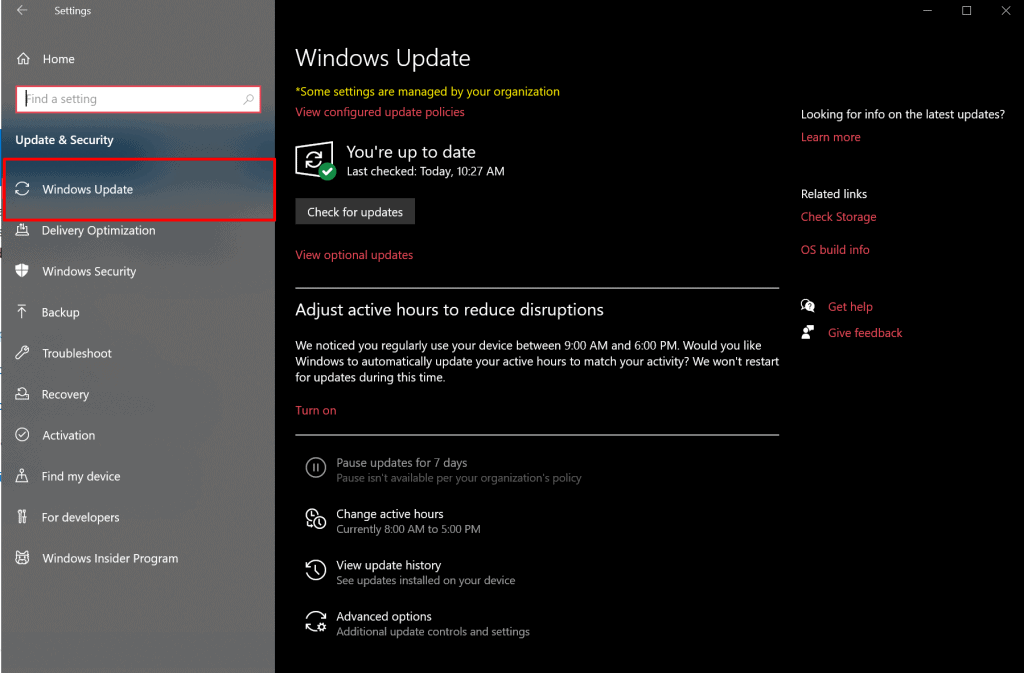
3. Once you’re up-to-date, you can create a system restore point on your computer, allowing you to safely test your optimizations. If anything gets messed up or you find you’d like to revert all of your settings back, a system restore point will enable you to do so with the push of a button.
4. Proceed to turn off various notifications under System→Notifications & actions. You can also use the search bar to find this part of your System.
5. Under Personalization, set your computer’s background to any solid color for the best Windows 10 performance results. You can also turn off transparency effects for your background.
6. From the Gaming tab under Windows Settings, turn off any of the switches under Game bar and Game DVR.
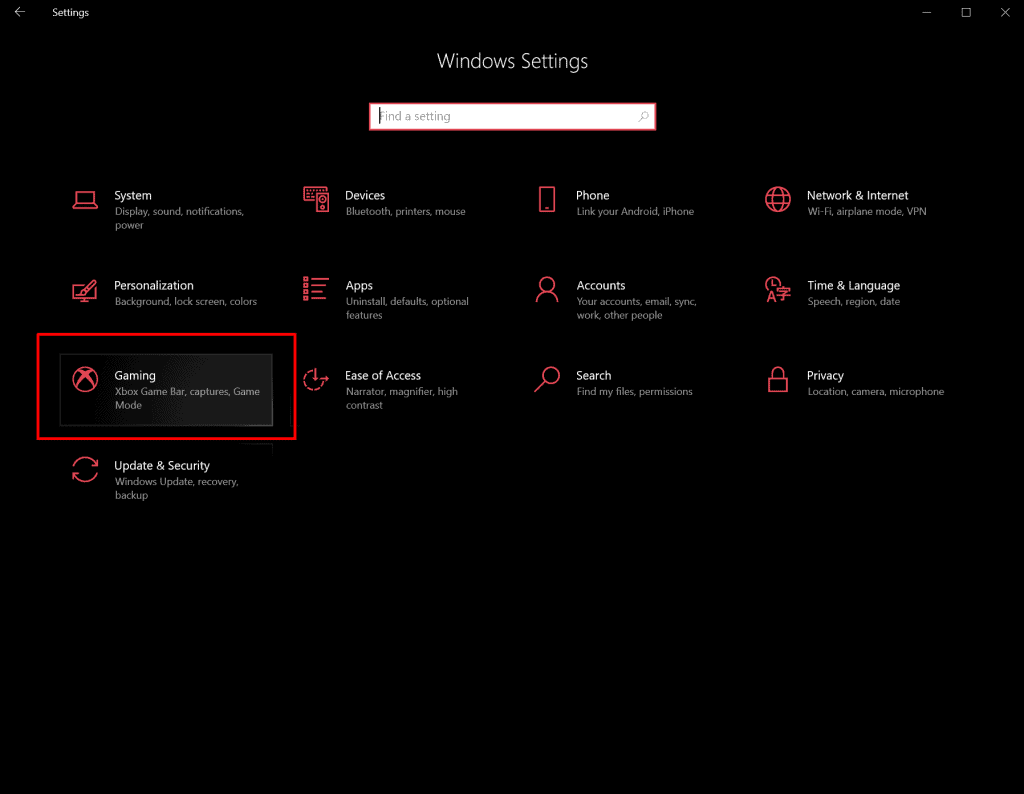
7. Disable automatic updates by accessing your update settings under Update and security→Windows Update→Advanced options→Update Options. You can also use the Change active hours feature to let your system know when you’ll be on it, preventing Windows 10 from automatically restarting when you’re in the middle of something.
Your graphical user interface can hinder your processing power by running in the background when you’re playing games, so adjust the settings of your visual effects to optimize Windows 10 for gaming performance:
8. Press Windows Key + R and type performance.
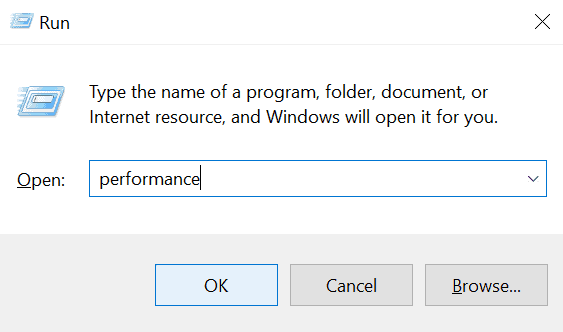
9. Select Adjust the appearance and performance of Windows→Adjust for best performance→Apply→OK. When you’ve done this, switch to the Advanced tab and verify that Adjust the best performance of is set to Programs.
10. Now maximize your power settings — Press Windows Key + I and type power. Select Power and sleep settings→Additional power settings. From here, if you have a high-performance option, select it. If not, you’ll have to configure your own custom power plan.

Make sure that your drivers are up-to-date. Enabling your operating system to communicate with your hardware, drivers play an essential role in optimizing your computer. To find out what drivers are missing from your machine, open Control Panel→Device Manager. Devices without drivers will be displayed in the Other Devices section with a yellow question mark next to their names.
Once all settings have been optimized on your computer, restart your machine.
Applications to Install in Order to Maintain and Optimize Your Computer
After you’ve optimized your computer by adjusting various settings, you can download additional software to further maintain and optimize your Windows 10 computer for gaming.
Some options to consider include:
- CCleaner — Frees up space on your computer by cleaning up potentially unwanted files.
- CPU Core Parking Manager — Unlocks the full potential of your CPU without Windows interfering.
- Timer Resolution — Lowers the amount of latency between the hardware in your system, the operating system and any applications you might be running.
Mobile Gaming
No longer bound by the limitations of computer or console platforms, gaming has steadily developed on mobile devices as well. With Windows 10 able to be run on select mobiles devices, some of the same tips for optimization apply.
For the purposes of mobile gaming, built-in virtual keyboards may make the user’s experience frustrating or simply impossible. Fortunately, with more and more companies realizing the value in improving the mobile experience for users, external touch-screen keyboards now afford users increased ease.
These keyboards are oftentimes able to be used on your desktop computer as well, providing the tech-savvy user with a convenient, versatile product.
Mobile gaming also affords users with an opportunity for community bonding. Following in the footsteps of other social platforms, gaming has embraced the trend of social sharing through video streaming, with applications like Twitch.tv booming in popularity for gamers.
With roughly 100 million unique visitors every month, Twitch provides a ton of coverage, prompting many gamers to explore how to start streaming on Twitch themselves, as a means of building an audience and monetizing their content. A variety of additional applications for gamers exist, such as Steam Mobile, which allows gamers to download popular titles while chatting with users on their friends list.
Opportunities for mobile gaming have grown substantially in recent years, making it an exciting platform to develop future possibilities.
Optimize Windows 10 to Suite Your Gaming Needs
Windows 10 offers gamers a legitimate platform for taking their gaming to the next level. By taking the initiative to improve your computer’s performance, you can optimize Windows 10 for gaming and improve your experience.
Recent Stories
Follow Us On
Get the latest tech stories and news in seconds!
Sign up for our newsletter below to receive updates about technology trends














