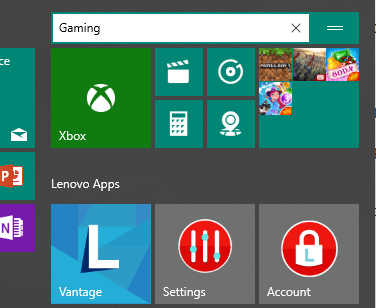The start menu is undoubtedly one of the most used features on a Windows 10 computer.
However, even people who are incredibly familiar with the operating system and that component don’t tweak it. They assume the start menu works as is and that there’s no way to change it. In fact, you can take numerous steps to customize the start menu and its taskbar.
Let’s look at several start-menu strategies that could help you get more done.
1. Add and Remove the Start Menu’s Tiles
The Windows 10 operating system uses tiles to help users access apps and features quickly. Think of them as shortcuts.
Several tiles are already present when you purchase a computer. They might include games, communication apps, and news resources.
Remove the ones you don’t want by right-clicking on them. Select Unpin From Start after that. You can add any program to the start menu by right-clicking it too. This time, though, select Pin to Start.
After going through these processes, you’ll have faster access to the most-used tools on your computer. Even better, there’s no need to sift through the non-accessed programs you didn’t even know existed.
2. Get Rid of the Applications List on the Start Menu’s Left Side
The app list on the left of the start menu isn’t a permanent fixture. Contrary to what some people assume, you can remove it if it’s not helpful. Do so by clicking the Windows logo. It’s in the bottom left corner of the screen and allows you to access the start menu. Then, choose the cog icon to go to Settings.
Find Personalization, then choose the Start category from the left-side list. Notice the numerous options with accompanying toggle switches to turn them on or off. The second one reads Show App List in Start Menu. Slide the toggle switch to the left to confirm disabling the feature.
Doing this gives you more room for start menu tiles. It also stops the app list from becoming a distraction that makes your gaze wander.
3. Change the Cortana Search Box Into an Icon
Cortana is Microsoft’s assistant that responds to your voice commands. However, there’s also a Cortana search box on the taskbar. It’s directly to the right of the Windows button. Sometimes referred to as “Ask Me Anything,” the component aims to help.
Indeed, it’s convenient when you need to find something on your computer. During the rest of the time, you might prefer to search for things on sites like Google.
The search bar does have search functionality via Bing. However, it generates results in a separate browser window. That’s not ideal when you’re trying to keep pop-up windows to a minimum to avoid getting confused.
You can change a setting so that the Cortana box appears as an icon. Right-click anywhere inside the search box. Then, find the Cortana menu. From there, choose Show Cortana Icon.
4. Resize Your Tiles By Priority
You can probably recreate the appearance of familiar icons within your mind’s eye in seconds. Despite you knowing how they look, they’re not always easy to locate in a real-world scenario. Think of how hard it is to find icons on a full smartphone screen or computer desktop.
Windows 10 handily shows both titles and graphics on tiles, making them reasonably descriptive. You can also take a size-based approach to make tiles segmented by usage.
For example, make the tiles for apps you use most often the largest, then work your way down concerning prioritization and size. Give that a try by going to the start menu and right-clicking on any tile. Select Resize. This action gives you various tile size options.
Then, your eyes should naturally gravitate toward the most prominent tiles after the start menu opens. If they do, you’ll save time when accessing essential applications on the Windows 10 operating system.
5. Turn Off Live Tiles
Live tiles offer dynamic updates displayed without you opening an app. Among the most common is the one that shows the weather forecast. There are also news live tiles. Even Spotify has a live tile for playlist-suggestion purposes.
Getting regularly updated information is often worthwhile, although there are obvious downsides. For example, what if a news-related live tile mentions a far-away incident involving mass casualties?
Depending on the circumstances, your newly learned knowledge could cause enough distress to disrupt your work. Mourning the victims is understandable and expected. However, due to it being a geographically distant event, your ability to help is likely limited.
Stop live tiles from updating by right-clicking on them. Then, pick the More option and select Turn Live Tile Off.
6. Create Groups of Tiles and Name Them
You can move tiles around by clicking and dragging them to desired positions. Concerning improved productivity, it’s a good idea to go even further.
You can slide tiles into relevant groups and name each segment of the start menu. Begin by clicking and dragging a tile onto another to assign them to the same group. Do this carefully by ensuring a tile is precisely on top of another to make a group.
Next, put your mouse cursor above the top edges of the tiles in a group. You’ll then see the words “Name Group.” Move your mouse over and put it on the words, then click. This action creates a text box you can type into for naming purposes.
You can edit existing group names too. Instead of putting your cursor above the icons in a group, place it on a name. Then, click to make the necessary edits.
7. Add Icons to the Taskbar and Change the Order
Earlier, you learned how to turn the Cortana search bar into a taskbar icon. You can also put any other application on the taskbar. Do so by launching the application to make it active. Notice the thin line underneath the taskbar’s icon indicating it’s open. Right-click on the icon and choose Pin to Taskbar. If you don’t see that option, click More.
Taking these steps makes the icons always stay in the taskbar. They remain there even when you’re not using the respective applications.
You can change the order of taskbar icons too. Click on one, and continue doing so as you drag it to the desired position.
8. Make the Taskbar Show Desktop Items
Some of the daily Windows 10 tasks you do take precious seconds from your day. They don’t seem like much if considered individually. But seconds add up to minutes and minutes into hours. Enhancing your productivity often requires limiting the tasks that take unnecessary seconds.
One way you can optimize is to customize the Windows 10 taskbar to display a desktop menu. Then, you don’t need to minimize windows to access something on the desktop. Just click the taskbar instead.
Right-click on any area of the taskbar. Then, place your cursor over the Toolbars menu option. Next, click Desktop. Once you do that, notice how the right side of the taskbar includes “Desktop >>” as an addition. Click the >> symbols. You’ll then see mini icons and titles for all items on your desktop. There are shortcuts for some significant sections of your computer, too, including This PC and Control Panel.
These tips facilitate adjusting your Windows 10 start menu and taskbar to suit you better. Feel free to make ongoing tweaks as needed, especially as you become comfortable with the suggestions above.
Recent Stories
Follow Us On
Get the latest tech stories and news in seconds!
Sign up for our newsletter below to receive updates about technology trends