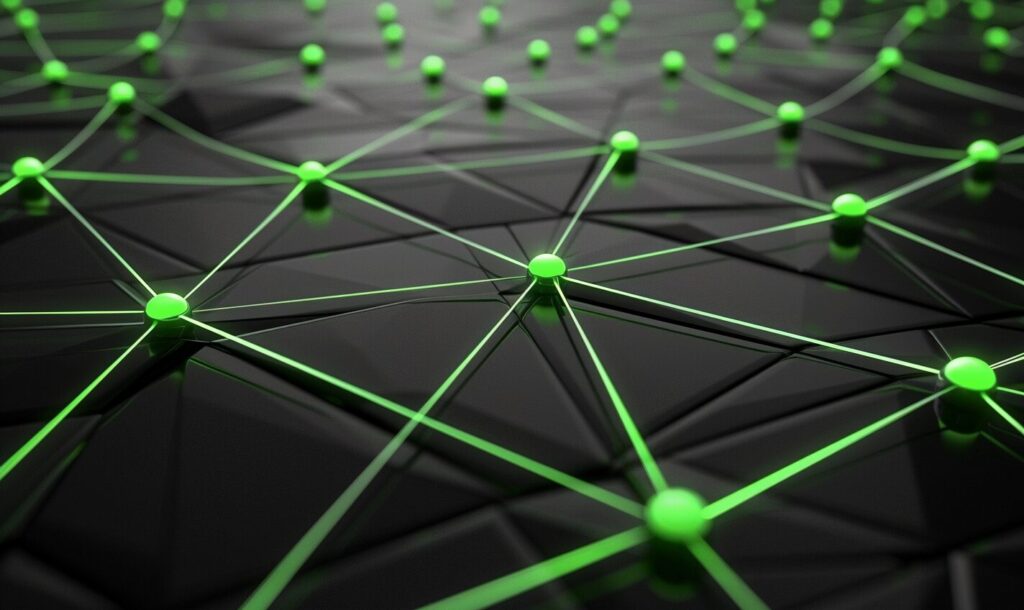Locating your WiFi password and network name is simple. There’s no reason to sweat if you forget. That info is readily available, and as long as you follow the instructions below, you’ll access the internet again in no time at all.
In this article, we’ll show you how to find your WiFi password and network name for your computer or smartphone — whether you use Mac or Windows operating systems, an Android or an iPhone. Let’s get started.
Check the Sticker on Your Router
Modern routers come with a default WiFi password and network name, and if you haven’t changed them, you’ll find that they’re easy to locate. All you have to do is examine your router and search for a sticker containing the relevant information. If you’re unable to find the sticker, refer to the documentation that came with the router.
Now that we’ve gotten that out of the way, we’ll move on to finding your WiFi password on a Mac.
Protocol for a Mac
To reiterate, your network name is visible on your router, and even if you’ve changed it, you should recognize the new designation in your computer’s list of available networks. You can see them if you select the WiFi icon. Shifting the focus to passwords, the process is a little more complicated, but not by much. If your Mac has connected to the network in the past, you can look up the password in five steps:
1. Press Command + Space to open the search dialog
2. Type Keychain Access and press enter
3. Locate your WiFi network and click it
4. Click the i at the bottom of the window
5. Click the Show Password checkbox
You’ll receive a prompt to enter your username, and once you do, your Mac will display your password. Learning to find this information is essential to owning a computer, and you’ll only benefit from understanding other procedures like changing your IP address and partitioning your hard drive.
Let’s take a look at Windows.
Protocol for Windows
You’ll have no difficulty finding your WiFi password if your PC runs Windows 7 or earlier operating systems. It’s a quick process that won’t take you more than a minute, and as long as you follow the instructions below, you’ll see that it’s pretty straightforward:
1. Enter your Network & Sharing Center
2. In the left menu, click Manage wireless networks
3. Double-click your network name to open its properties
4. Go to the Security tab and check Show characters
And there you have it! You now have access to your WiFi password, and by extension, you can access one of the most incredible innovations in technology — the internet! Though that fanfare is somewhat unnecessary, it’s a satisfying feeling when you finally have WiFi again.
We’ll now help you find WiFi passwords and network names on your smartphone device.
The Protocol for Smartphones
You can access the WiFi password and network name for your smartphone through a number of different methods, but in the interest of brevity, we’ll detail how Xfinity Mobile users find that data. Remember that almost every service provider has an app, and this basic technique is likely compatible:
1. Open the My Account App
2. Navigate to the Internet icon
3. Tap your Wireless Gateways
4. Tap Show WiFi Settings
5. Tap Share to send yourself the info
You’ll then receive a text with your WiFi password and network name, and it’s as simple as that. Though it depends on your carrier — whether you have a plan from Verizon or T-Mobile — this approach should prove effective. Research your service provider to learn more.
Stay Connected
Knowing how to find your WiFi password and network name is essential to staying connected. Fortunately, as long as you keep this guide as a reference, you’ll never have to worry over lost or forgotten information again.
Recent Stories
Follow Us On
Get the latest tech stories and news in seconds!
Sign up for our newsletter below to receive updates about technology trends