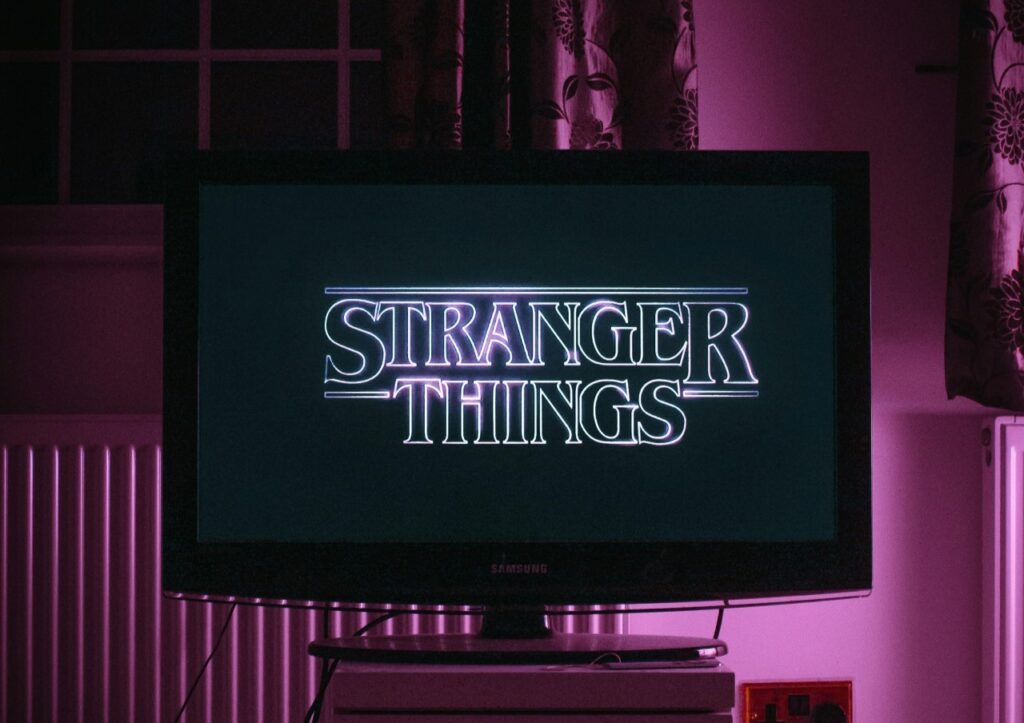If you want to get the most out of your computer, you should know a thing or two about it. You may need to recall your RAM or processor speed for many reasons, but you may not remember these figures off the top of your head. Thankfully, you don’t have to know if you know how to check your PC specs.
The packaging your PC or parts came in should have their specifications printed on them. If you don’t still have the boxes, don’t worry. You can check your specs without them, too.
Why Should You Check Your Specs?
You may wonder why you should check your PC specs in the first place. One of the most common reasons is to make sure you can run new software. If you want to run Windows 11, for example, you’ll need at least 4 GB of RAM and a clock speed of at least 1 GHz.
This comes up a lot with video games. Many new games, especially large AAA studio releases, have fairly high requirements that many off-the-shelf computers can’t handle. Making sure you can run a game before buying it can save you the trouble of getting a refund.
Checking your specs can also help you decide when it may be time to upgrade. If you notice most software or games you want have higher requirements than what you have, you may want to upgrade. You can also compare your specs to current averages to see if your PC is becoming outdated or not.
Regardless of your reasoning, here are a few ways to check your PC specs.
Checking Your Specs in Settings
The easiest way to check your PC specs is to look at them in Settings. Open Settings, then click “System.” From there, you can scroll down until you see the “About” section, where you’ll find your specs under the subheading “Device specifications.” This process is the same for both Windows 10 and Windows 11.
The two most important specs you’ll find here are your RAM and your processor (CPU) info. Note that the information in this tab is fairly basic. You’ll see how much RAM you have, but not the type, and a few notable specs are missing from the list.
You’ll notice that your graphics card (GPU), one of the most important parts of a gaming PC, isn’t there. To find that, you can follow these next few steps.
Checking Your Specs With Control Panel
Control Panel provides a handy way to check PC specs, too. First, open the app by searching for it in the Windows bar. Then, click “Device Manager” on the side. You can also save a step by searching for this tab in the Windows bar from the beginning.
In Device Manager, you’ll see a long list of different parts and systems on the side. Clicking these will reveal more information about them, but you have to know what each of their names means.
Your GPU will be under “Display adapters.” To see its full specs, right-click it under that menu and click “Properties.” Here, you can browse between the different tabs to see the manufacturer, name, dedicated RAM and more.
Other important tabs you’ll see in Device Manager include:
- Processors, which tells you about your CPU.
- System devices, where you can find multiple specific details about your motherboard, like its chipset and your drivers.
- Network adapters, which will tell you about your Wi-Fi connections and other internet adapters.
Checking Specs in System Information
If you want a more technical and in-depth view of your PC, you can check your specs with the System Information app. Type “msinfo” in the Windows bar, and System Information should come up as the top result in both Windows 10 and 11.
Opening this app will bring up a long list of your PC’s components and their details. If you want a quick look at the most important specs, click “System Summary” on the navigation menu on the side. If you’re after something specific, you can also use this menu to find it by searching through categories.
Just like in Device Manager, some of the specs in System Information have names you may not recognize. If you want to tell what motherboard you have, look at “Baseboard Manufacturer” and “Baseboard Product.” Your GPU will be under “Adapter Description” in the “Display” section.
Get to Know Your PC
When you know how to check your PC specs, you can learn more about your computer. You can then tell when it’s time to upgrade, provide more info if you’re selling it or just talk to others about your setup. Regardless of what you need to know or why, finding out more about your specs is a quick, easy process.
Recent Stories
Follow Us On
Get the latest tech stories and news in seconds!
Sign up for our newsletter below to receive updates about technology trends