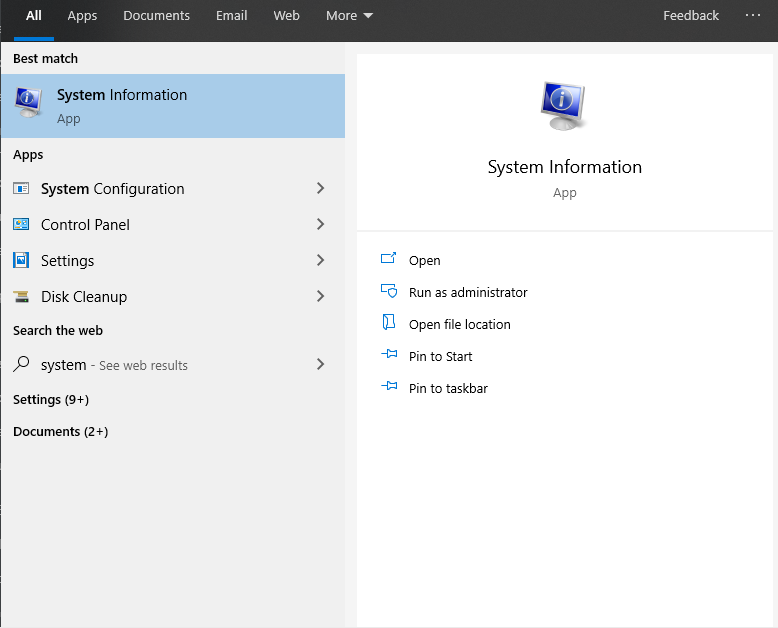You need to know how to tell what motherboard you have. Its model number and manufacturer is important information you’ll need when buying new components — like RAM — or upgrading certain drivers. Here are a few methods you can use to find these details, no matter the motherboard your computer runs on.
1. Use Windows System Information
You can open Windows System information by searching for it from the Start menu. Alternatively, you can run “msinfo32.exe” from the run app. I decided to choose to search for it as you can see here:
Then, in the “System Summary” section of the main page, look for the label “System Model.“ This is how to tell what motherboard you have. To find your motherboard’s manufacturer, look for the “System Manufacturer” label, which should be directly above the “System Model” label.
2. Install Third-Party Software
Both of these pieces of software provide motherboard information. However, they aren’t complete hardware monitoring tools. If you need additional information about your system — like your current CPU temperature — you’ll need a different tool.
CPU-Z
CPU-Z is a piece of free software you can use to scan your system and get information about your motherboard. The information it pulls up — including its model and manufacturer — is under the “Motherboard” tab of the main interface ribbon. The utility also provides other information about your hardware, including the model and specs of your CPU, memory and graphics card.
Belarc Advisor
Belarc Advisor is another free piece of software that you can use to get information about your motherboard. When you open the program, it will perform a series of system scans. Some of these can be skipped to speed up the scan process.
Once complete, Belarc Advisor will open a local file containing the results of its scan using your default web browser. Your board’s model name, serial number, bus clock and UEFI will be listed under the heading “Main Circuit Board.”
3. Use The Command Prompt Method
The command prompt method teaches you how to tell what motherboard you have in a few simple steps. On Windows XP or higher, open the command prompt by running cmd from the run app. Then, type in the command “wmic baseboard get product,Manufacturer,version,serialnumber” to command prompt.
Press Enter and your system will return your motherboard’s model and manufacturer. If possible, it will also show its version and serial number.
4. Manually Check Your Motherboard
If you can’t run any software — or if you need to identify a motherboard you haven’t plugged in — crack open your desktop and manually inspect your motherboard. Manufacturers print the model name just about anywhere where there’s enough space for the text. You won’t be able to learn a motherboard’s serial number, bus clock or UEFI with this method — online research is necessary if you need that info.
Now You Know How to Tell What Motherboard You Have
Now that you know how to tell what motherboard you have, you’ll have an easier time managing your computer. With its model number, you have all the info you need to shop for RAM and other hardware, which are some of the best ways to speed up a computer — and you can also use this information to download or upgrade your motherboard’s drivers.
Recent Stories
Follow Us On
Get the latest tech stories and news in seconds!
Sign up for our newsletter below to receive updates about technology trends