With private browsing active, you can visit websites using Safari without creating new search history entries. Safari also won’t remember cookies or AutoFill data from private browsing sessions. Private browsing is a useful feature, but not one you always want to be active. You may be wondering, then, how to turn off private browsing on your iPhone.
Turning private browsing on and off in Safari is simple. You can also fully disable the feature, preventing the use of private browsing from within Safari by changing your Screen Time settings.
In this article, we’ll cover both how to turn private browsing on and off and how to completely disable the feature with a change to your phone’s settings.
Why Turn Off Private Browsing?
In many situations, private browsing can be a helpful way to protect your privacy. If you want to limit some websites from tracking your behavior or keep activity hidden from other users, it’s a handy feature. In some environments, though, it’s not an ideal option, and you may want to disable it entirely.
Cookies and some tracking can benefit you through personalized ads for products you may want or streamlined visitor experiences. If you want to take advantage of these customization and user experience features, you’ll want to close private browsing.
If you’re in charge of company-owned devices for a business, you probably want to prohibit private browsing. Removing this option on company devices will make it easier to ensure employees aren’t using them for anything not work-related. With that in mind, here’s how to close private browsing and fully disable it.
How to Turn Private Browsing On or Off on Your iPhone
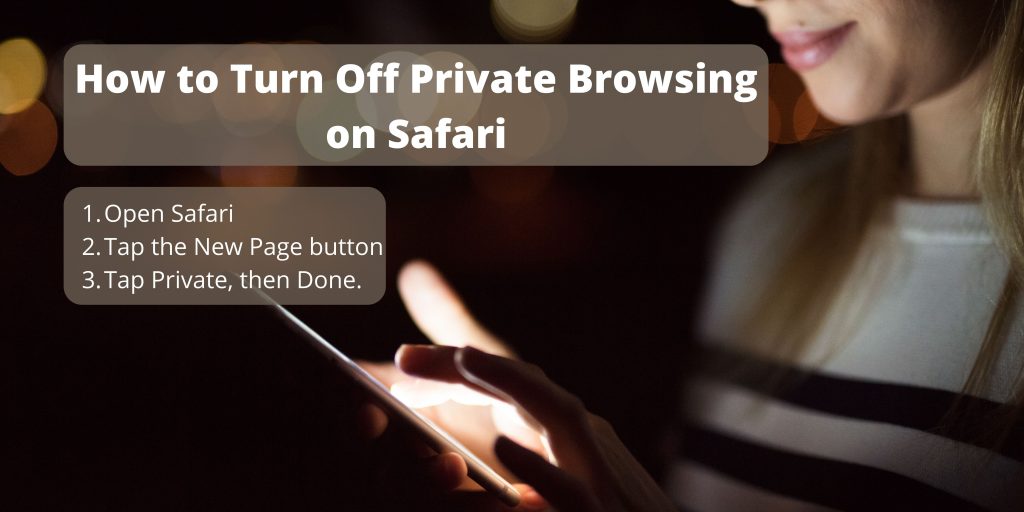
The private browsing feature on Safari is remarkably simple to use. To turn private browsing on, follow these steps:
- Open Safari.
- Tap the New Page button.
- Tap Private, then Done.
The newly opened page will be in private browsing mode. If you’ve just opened Safari and don’t know if you’re in a private tab or not, tap the New Page button. If “Private” is highlighted, private browsing is turned on, and if not, it’s off. In private browsing, the icons and the bar at the top of the screen will also be black instead of blue and white.
To turn off private browsing on your iPhone, follow the same steps: open Safari, tap the New Page button, and tap Private. This will now turn off private browsing mode, but it will still be available in the future. Later, we’ll show how to fully disable private browsing on your iPhone.
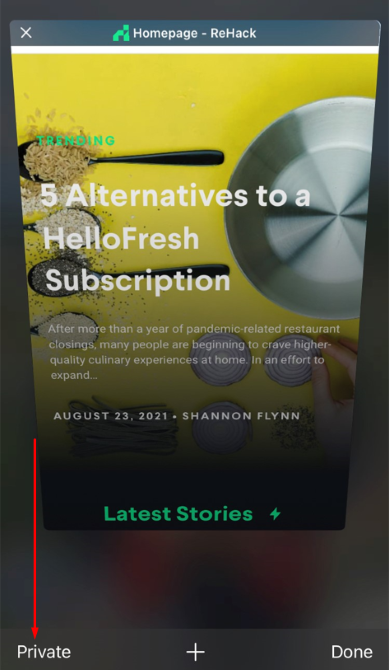
How to Turn Private Browsing in Chrome on or off
The above steps work for Safari, but you or other users may use other browsers like Chrome. Chrome’s Incognito mode is perhaps the most recognizable example of private browsing, and it works much like Safari’s feature. To activate Incognito, follow these steps:
- Open Chrome.
- Press the three dots in the bottom right-hand corner.
- Tap “New Incognito Tab,” and Chrome will open a private browsing tab.
Alternatively, you could press the switch tabs button on the bottom of the screen, then tap the Incognito logo. If you have any Incognito tabs open, you’ll see them there, and you can press the plus button to open a new one.
To close Incognito tabs, press the switch tabs button. Incognito tabs will appear on a black screen on the page under the Incognito logo. Press the “x” in the corner of each tab to close it.
How to Deactivate Private Browsing on Your iPhone
You can also entirely deactivate private browsing with a change of your phone’s settings. To disable private browsing, do this:
- Open your phone’s Settings, then tap Screen Time.
- On the panel that opens, tap the Content & Privacy Restrictions label, then the Content Restrictions label.
- Choose to Enable Restrictions if you haven’t already, then enter a passcode. Be sure to remember this passcode — you’ll need it to lift or add restrictions in the future.
- Scroll down to the Web Content option, then tap it.
- Press Limit Adult Content.
The option beneath Limit Adult Content, Allowed Websites Only, will also disable private browsing. However, you’ll only be able to visit whitelisted sites while it’s active.
The next time you launch Safari, the option to enable private browsing won’t be available at all. Enabling this feature will also activate the adult content filter, meaning access to some websites may be disabled by default. The filter uses a content-detection algorithm to determine which sites will be limited, meaning it may accidentally catch some websites.
You can whitelist specific websites, allowing you to access them while either content filter is active. To whitelist websites, return to the Web Content panel. Then, tap Add Website below Always Allow.
Whitelisting websites will help ensure users can access what they need for work or school while restricting other content. Taking advantage of this feature will help you control users’ browsing more effectively and fairly.
Disabling Third-Party Browsers
This restriction, however, will only disable private browsing in Safari. If you have other browsers installed on your phone — like Chrome or Firefox — their private browsing modes will still be available. It’s not possible to permanently turn off private browsing for these browsers on an iPhone. Still, you can block the installation of new apps, which will effectively allow you to deactivate private browsing in third-party browsers.
To do this, follow these steps:
- Open your phone’s Settings again and tap Screen Time.
- Tap the Content & Privacy Restrictions label, then the Content Restrictions label.
- Tap iTunes & App Store Purchases. Next, tap Installing Apps, then Don’t Allow.
This will prevent anyone from downloading a new app to your phone. You will have to lift the restriction if you need to download a new app in the future.
Blocking the download of new apps won’t prevent someone with your phone from using third-party browsers that are currently installed, however. You’ll either need to uninstall those browsers or restrict their use.
Disabling Safari
If you wanted to remove users’ ability to use Safari entirely, you can do that too. While you can’t stop users from using third-party browsers that are already downloaded, that’s not the case with Safari. Apple lets you disable some built-in apps and features as part of its parental controls.
To disable Safari, follow these steps:
- Open Settings.
- Tap “Screen Time.”
- Tap “Content & Privacy Restrictions,” and if you’ve set up a passcode for these settings, enter it.
- Tap the switch next to “Content & Privacy Restrictions” so that it turns green.
- Tap “Allowed Apps.”
- Tap the switch next to Safari and any other apps you want to disable.
To turn Safari or any other disabled apps back on, follow these same steps. When you disable an app, it won’t delete it from your phone, but it won’t appear on the Home screen.
Fully Disabling Private Browsing on Your iPhone
Private browsing is a useful feature in most browsers that lets you browse without accepting cookies or creating new history entries. It’s easy to deactivate the feature in Safari using your iPhone’s settings.
If you want to deactivate private browsing in a third-party browser, however, you’ll probably need to limit the use of that browser altogether. Fortunately, it’s pretty easy to limit the use and download of third-party apps with your iPhone’s content restriction settings.
Disabling third-party browsers and limiting private browsing in Safari will effectively disable private browsing on your iPhone.
Still curious about private browsing? Read our article Can You Trust Incognito Mode on iPhone?
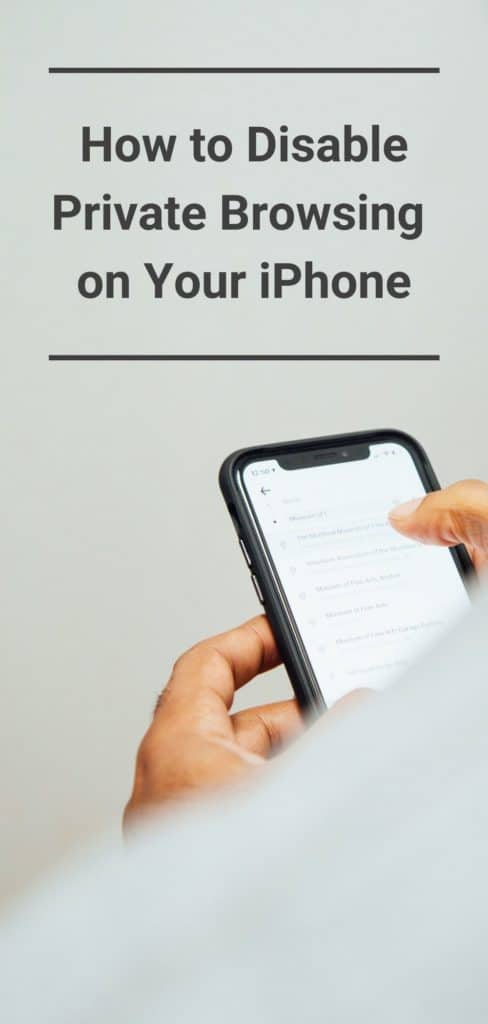
Recent Stories
Follow Us On
Get the latest tech stories and news in seconds!
Sign up for our newsletter below to receive updates about technology trends














