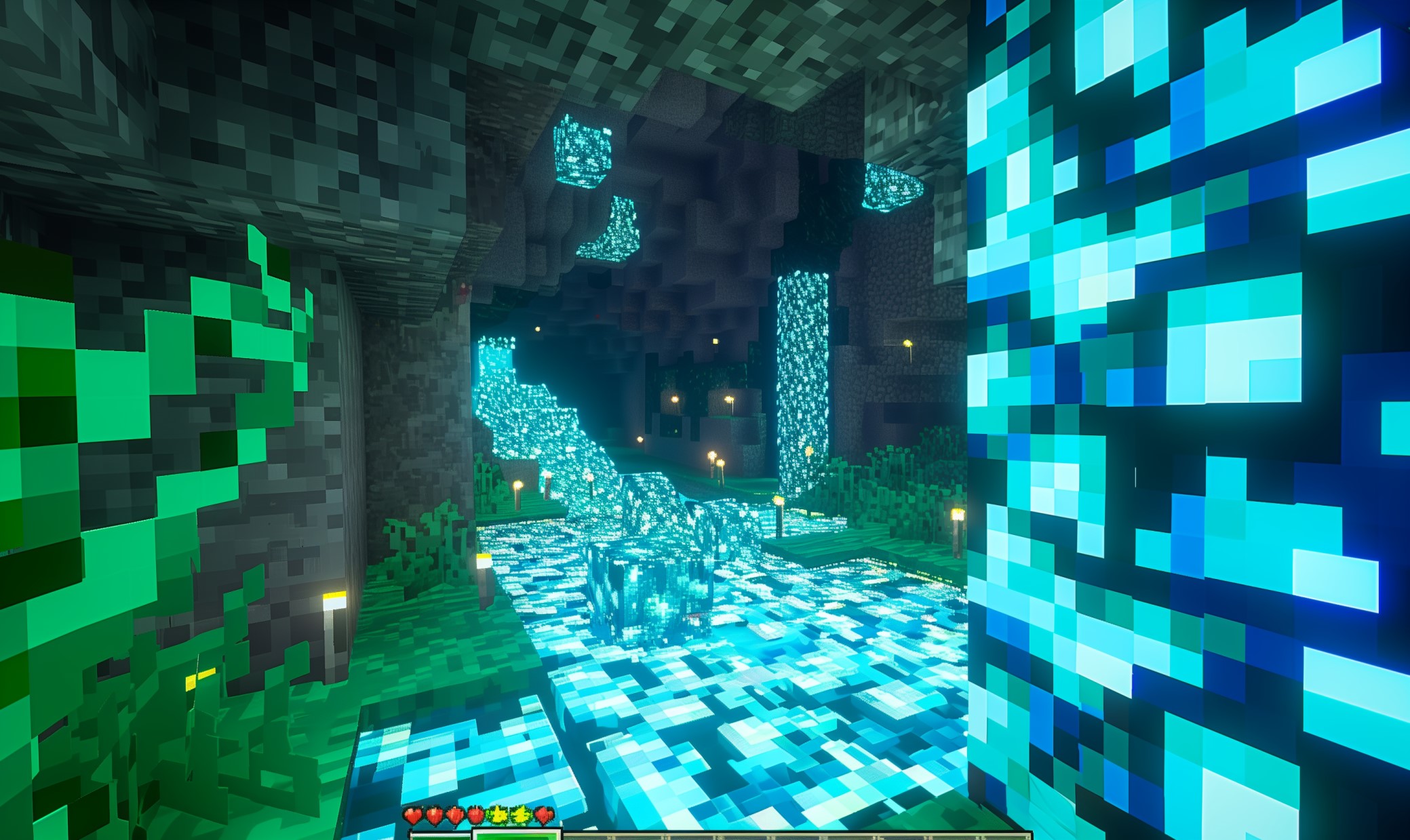Steam is one of the biggest platforms for PC gaming. Like most of the game launcher programs, it tends to default to your machine’s primary drive for storage and game installs. If you need to free up space, you need to learn how to move Steam games to another drive.
Why You Should Move Your Steam Games to Another Drive
If you’ve only got one hard drive, you won’t have a problem. However, many new computers use a small solid-state drive for their operating system and a larger optical drive for storage. If you’ve got one of these — or just prefer to keep your OS HDD clear — you need to learn how to move your games.
How to Move Steam Games to Another Drive One at a Time
If you’ve only got a couple of games downloaded — regardless of how many you have in your library — it might be easier to move them one at a time. Start by opening Steam. Open the Settings menu, then go to Downloads, then Steam Library Folders.
From here, you’ll see a button that says “Add Library Folder.” Create a new folder on your other drive. Name it whatever you want, and add this new folder to your Steam library. Then go into your games library and right-click on the game you want to move. Click Properties, select the Local Files tab and click the button that says move install folder.
Choose the new folder you’ve created and click Move Folder. Large games will take longer to move. If you’ve got more than one game to move, simply repeat the steps for each title.
How to Move Your Entire Library to Another Drive
If you’ve got a lot of games installed, moving them one at a time could take you weeks. Instead, you’ve got two options: download a third-party program, or use Steam’s Backup/Restore function to manage your library.
You’ll need to download Steam Library Manager for the first option. It’s a user-friendly program that allows you to drag and drop game files between libraries in a neat, streamlined interface. You can also use it to backup or restore games and files as needed.
The other option is to use Steam’s built-in Backup/Restore function, but this is only useful if you’ve got enough storage space on your primary drive to create a backup of your Steam library.
Don’t attempt this if you’re going to run out of space part-way through or you risk corrupting your backup. If you’ve got the space, backup your entire library and then restore it to your new drive. You can then delete the original files on your main drive, freeing up all that space.
How to Update Install Locations for Future Games
Once you’ve got your library moved to your secondary drive, the last thing you need to do is to make sure that any new games you download are installing to the proper directory. Start by logging out of Steam and exiting the program. Then you need to head to the file on your primary drive where Steam is installed.
Delete everything in the folder except Steam.exe and the SteamApps folder, then cut and paste those files, moving them to your new storage location. After that, all you need to do launch Steam. It will briefly update and then you’ll be good to go and everything you download from now on will install on that updated drive location.
It’s a good idea to back-up your SteamApps folder before you make any changes like this. Once the update is successful, you can delete the backup to free up space on your primary drive.
Be Patient to Keep Your Files from Corrupting
It doesn’t take much to move your Steam games to another drive. Just be patient and don’t try to rush the process or you’ll risk corrupting your files. Take your time and double-check all your changes before you remove things from your recycle bin.
Recent Stories
Follow Us On
Get the latest tech stories and news in seconds!
Sign up for our newsletter below to receive updates about technology trends