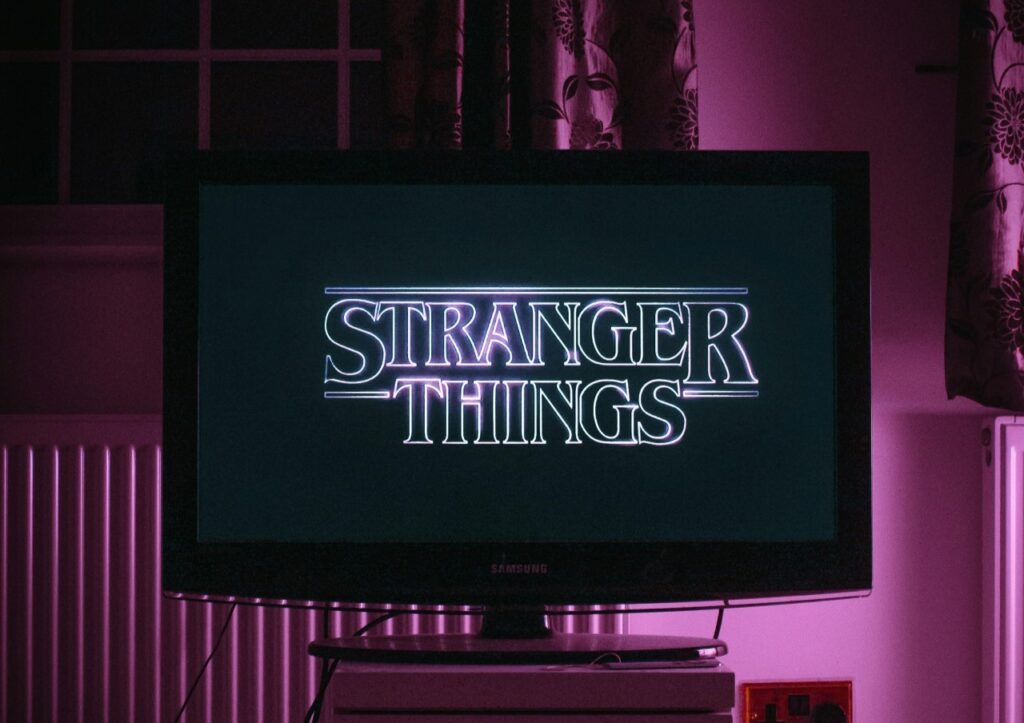Most people have files on various computers, and external hard drives make it easier to move them. However, you might hit a snag after discovering the external hard drive not showing up after plugging it into a port. Luckily, some of the solutions are easier than you think. Here are some steps to try.
Ensure the Drive Is Getting Power
Start by making sure you see signs that the drive is receiving power. For example, if the device has a light, is it lit up? Can you hear or feel it spinning? Keep in mind that not all external hard drives get enough power solely from the USB port. Some of them need additional sources, like a wall outlet. If that’s the case for yours, make sure it’s firmly connected to one.
Connect the Drive to a Different Port
One of the simplest things to do is to try a different USB port on your computer. Some ports don’t cooperate nicely with certain drives. Also, if you haven’t used the particular port in a while, it may be that it’s no longer working at all.
Use a Different Cable With the External Hard Drive
USB cables are similar to phone and laptop chargers in that they can stop working due to things like age or physical damage. Swap the existing cable out for a new one and see if that does the trick.
Try a Different Computer and Operating System
If you discover an external hard drive not showing up and you have both PC and Mac computers in the household, try plugging the device into a machine running a different operating system.
Something that people often forget is that you need to format a hard drive to make it work with both platforms. That’s because they use different file systems. So, a Windows-formatted drive may not appear on a Mac and vice versa.
Update the Windows Drivers
If you have a Windows machine, the drivers responsible for the USB drives can sometimes have problems that make them unrecognizable. Go to the Device Manager and expand the menu sections associated with the Universal Series Bus and Disk Drives. If you see a yellow exclamation mark next to any listing, that’s a sign that you need to reinstall the driver.
Check the Drive in Disk Management
Another Windows-based tip is to see if the drive appears in Disk Management. Launch that part of Windows by pressing the Windows key + X. Then, see if you see the external hard drive appearing in the list of hard drives. It’ll normally appear below your primary and secondary drives.
You may see the external hard drive in Disk Management but notice that it only shows allocated space. In that case, you’ll need to create a new partition for it, and there’s a tool within Disk Management that walks you through how to do that.
However, when you have the external hard drive not showing up in Disk Management, too, that means the issue could be hardware related and happening due to a drive fault.
Be Future-Minded About an External Hard Drive Not Showing Up
Hopefully you’re not in a situation where the external hard drive that’s not showing up has irreplaceable files. Many people have had that happen to them, though, so you wouldn’t be the first. One of the best proactive things to do from here on out is to back up your files in multiple ways and places. Then, a hard drive not showing up is an inconvenience rather than a crisis.
Another way you can plan for the future is to purchase a solid-state drive (SSD). They can still fail but are less likely to break than non-SSD drives because they have no moving parts.
Take Action But Consider Getting Professional Help
The tips here are all things you can try at home. However, if none of them work, think about taking your dysfunctional hard drive to a computer specialist that can try to recover the files from it. Depending on what the external hard drive contains, you may deem that unnecessary. But, in any case, at least the option exists.
Recent Stories
Follow Us On
Get the latest tech stories and news in seconds!
Sign up for our newsletter below to receive updates about technology trends