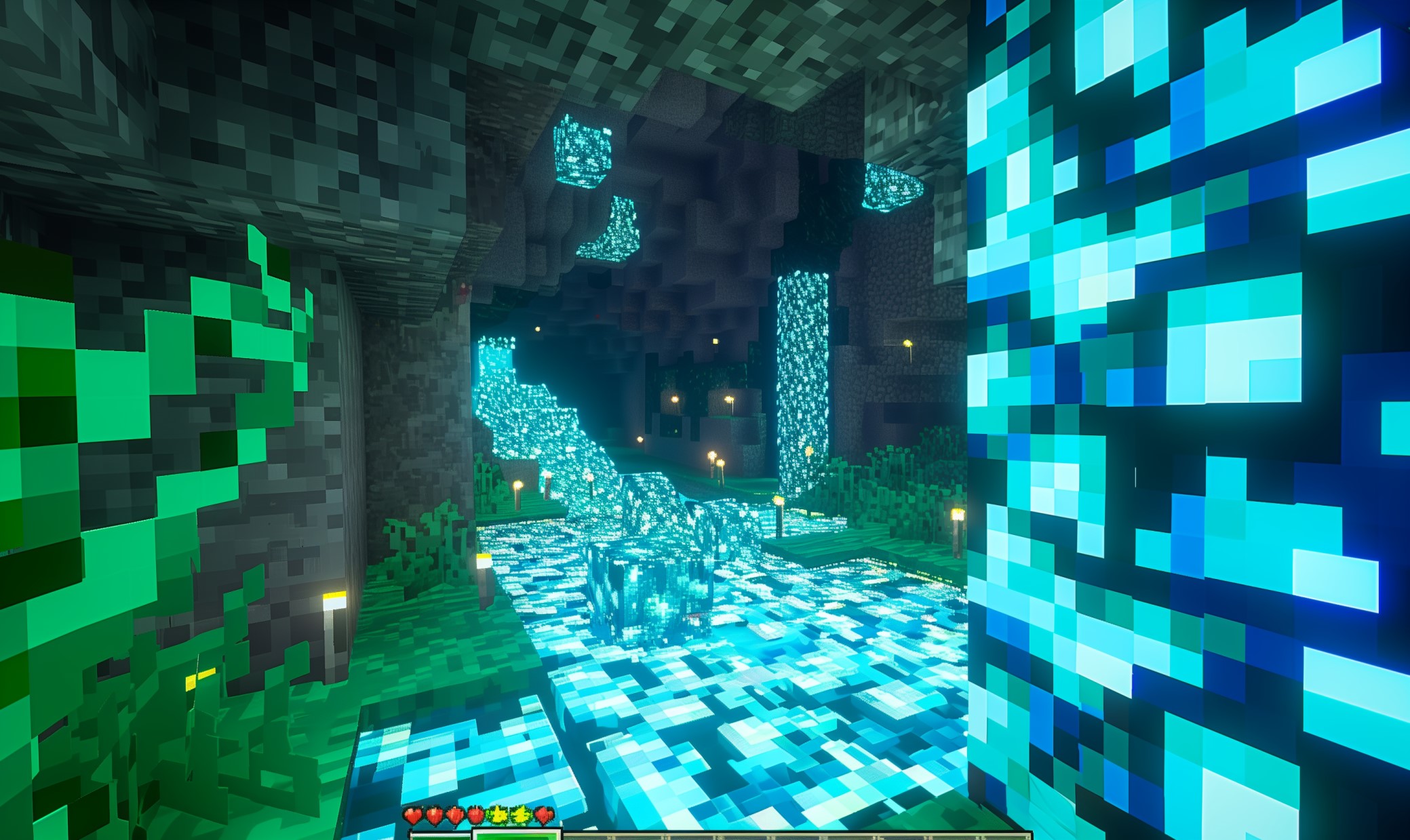Do you love playing video games but hate how the taskbar gets in the way? Well, you’re not alone! Many people find it annoying when they can’t fully focus on their game because of a pesky taskbar. In this blog post, we will show you tips on how to hide the taskbar on both Windows 10 and MacOS so that you can play your favorite games distraction-free.
Methods to Hide the Taskbar on Windows 10
On Windows, there are four ways to hide the taskbar:
1. Auto-Hide the Taskbar
One way to hide the taskbar is to set it to auto-hide. This means that the taskbar will only appear when you hover your mouse over it.
To do this, go to Start > Settings > Personalization > Taskbar. Then, under the “Taskbar location on screen” section, select “Auto-hide the taskbar.”
You can also use a keyboard shortcut to toggle this setting on and off:
- Press the Windows key + A or click on the Action Center icon in the notification area.
- Then, click on the “Expand” link at the bottom of the Action Center window. This will open the Settings app to the “Personalization > Taskbar” page.
- From here, you can enable or disable the “Auto-hide taskbar” option by clicking on the toggle switch next to it.
There are a few things to keep in mind when using this method. First, auto-hide may not work properly if you have taskbar transparency enabled. Second, certain apps (like Chrome and Firefox) can cause the taskbar to constantly reappear when they’re open. To prevent this from happening, you’ll need to add those apps to the “Taskbar hidden icons” section in the Settings app.
To do this:
- Go to Start > Settings > Personalization > Taskbar.
- Then, under the “Notification area” section, click on the “Select which icons appear on the taskbar” link. This will open the “Turn system icons on or off” page in the Settings app.
- Here, you can turn off the “Always show all icons in the notification area” option. This will allow you to add specific apps to the list of hidden taskbar icons.
- To add an app to the list, click on the “Turn system icons on or off” link again. Then, scroll down to the app that you want to hide and turn off the toggle switch next to it.
- Now, when that app is open, the taskbar will automatically hide itself.
Repeat this process for any other apps that you want to hide from the taskbar.
2. Use a Shortcut Key
Another way to hide the taskbar is by using a shortcut key. To do this, press the Windows key + T on your keyboard. This will toggle the taskbar off and on.
3. Use a Third-Party Tool
If you want more control over how and when your taskbar is hidden, you can use a third-party tool like Taskbar Hide. This tool allows you to set up hotkeys to hide and show the taskbar, as well as choose which programs will trigger the taskbar to appear.
To use Taskbar Hide, simply download the program and run it. Then, click on the “Hide taskbar” button to hide the taskbar.
You can also add hotkeys by clicking on the “Settings” button. From here, you can choose which keys will hide and show the taskbar.
There are also a few other options that you can tweak, like setting the taskbar to hide itself when you hover your mouse over it.
Taskbar Hider is a great way to customize how and when your taskbar is hidden. However, it’s important to note that this program doesn’t work on all versions of Windows.
4. Restart Windows Explorer
If neither of these methods work for you, try restarting Windows Explorer.
- To do this, open up Task Manager (press Ctrl + Shift + Esc on your keyboard) and go to the “Processes” tab.
- Find “Windows Explorer” in the list and click on it.
- Then, click on the “Restart” button at the bottom right of the Task Manager window.
Methods to Hide the Dock on Mac
Hiding the taskbar is especially easy on Mac. If you’re using MacOS, you can simply hide the Dock. Unlike Windows, there is only one way to hide the taskbar on a Mac and that’s by using a keyboard shortcut. To do this, press Command + Option + D on your keyboard. This will toggle the Dock on and off.
Reasons the Taskbar May Not Hide
On both operating systems, there are some reasons why the taskbar (or Dock) may not be hidden. For example, an application may have an important notice or you may receive a notification like a new call, chat, or email. Additionally, background apps can also prevent the taskbar from being hidden.
Game With Fewer Distractions
By following the steps above, you can make sure that you have a seamless and uninterrupted gaming experience. Whether you’re playing on PC or Mac, hiding the taskbar is a great way to minimize distractions and make sure that you’re focused on the game.
Recent Stories
Follow Us On
Get the latest tech stories and news in seconds!
Sign up for our newsletter below to receive updates about technology trends