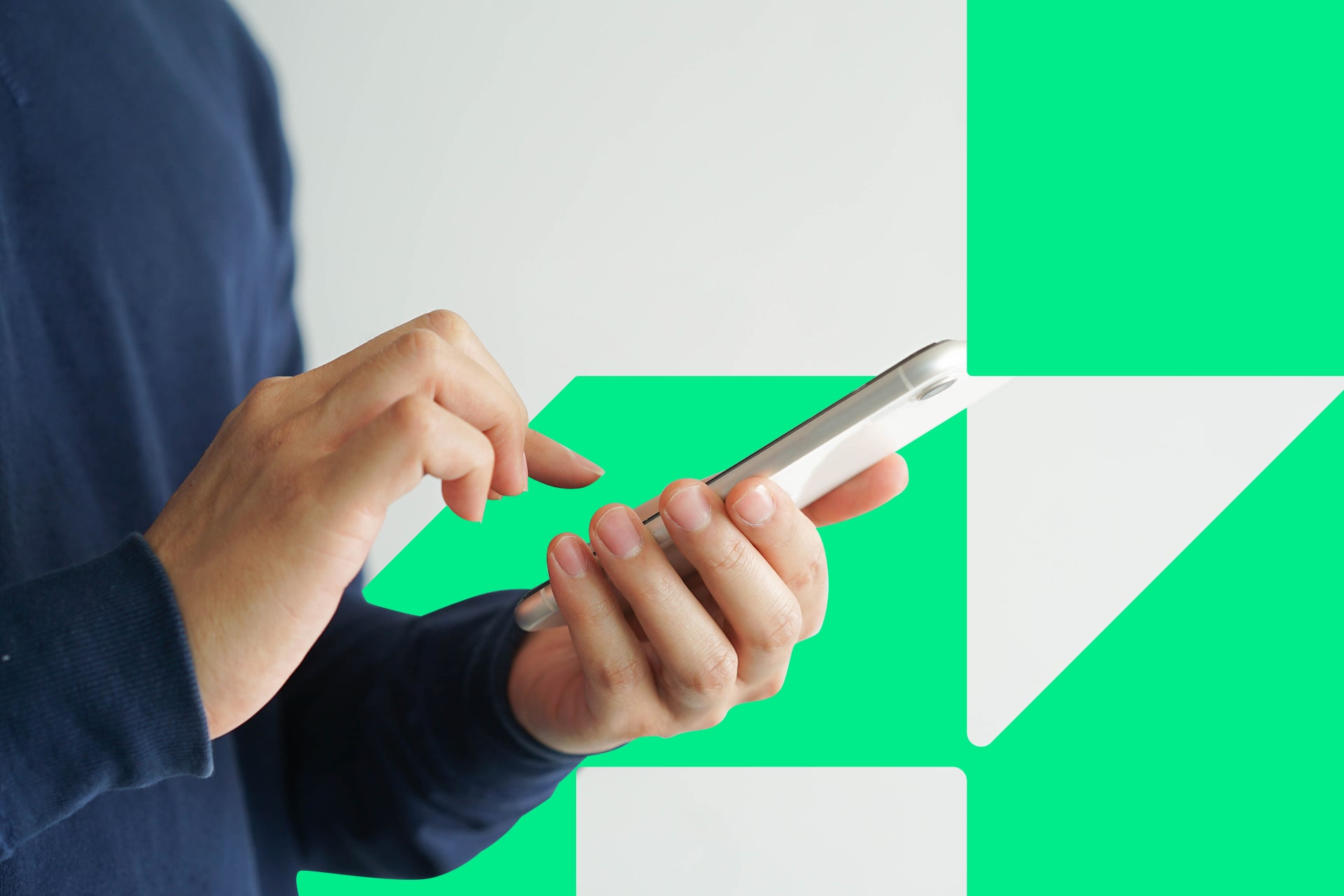With the hidden private channel gone, most people want a way to watch Dailymotion on Roku. Luckily, multiple methods are available for Apple, Android, Windows, Chromebook and Mac.
Why Should You Get Dailymotion?
You should get Dailymotion on Roku to change up your viewing habits, refresh yourself and experience new content. It has millions of videos in more than a dozen languages, so most people can find something entertaining to watch. While smaller creators are on the platform, there are also big hitters like TIME, HBO, Sports Illustrated and Wired.
While it’s geared toward more professional, movie-like content at times, it offers short-form sports, pop culture and news. Trying Dailymotion on Roku is a good idea if you’re tired of YouTube’s ad structure or just want to mix up your recommendations.
How Do You Install Dailymotion on Roku?
You can’t install Dailymotion on your Roku TV. Instead, you have to screen mirror or cast from a separate device to watch videos. It’s not ideal, but the workarounds are super simple to set up. While there used to be a hidden private channel, it no longer exists. Each one requires different instructions, so we’ll take you through them all.
How to Watch Dailymotion on Roku Devices
Most Roku devices support screen mirroring, projecting or casting, so you should be able to watch Dailymotion no matter what you have. Here are step-by-step instructions for iPhone, Mac, Windows, Chromebook and Android.
1. AirPlay on iOS
Using AirPlay is a breeze because you only need to enable the feature on your Apple and Roku devices, install the Dailymotion app, select “Screen Mirroring” in your control center and choose your TV. If you want to use it even when your TV is off, enable the “Fast start” option in your system settings.
If you’re not able to get AirPlay set up, outdated tech may be your issue. Go to Roku’s AirPlay support page to verify your Roku OS is compatible. Go to your Roku’s home screen and choose Settings, System and About to view its model and software version. Your Mac needs macOS Mojave 10.14.5 or later, while your mobile device should at least have iOS 12.3.
2. Miracast on Windows
With Windows, you get a built-in cast function called Miracast. To begin, press “Windows + P” to bring up your projection options. A pop-up appears with the blue text “Connect to a wireless display” at the bottom. Select it, then choose your Roku TV from the list of available displays.
You might not get the option to connect to a wireless display if you have dual monitors, but it’s only one extra click away. Select “More Display settings,” then choose to connect on the “Connect to a wireless display” option. Alternatively, you can use the “Windows + K” shortcut.
You can start watching Dailymotion on Roku once you get the permission pop-up. If you don’t see one appear, you may need to fix your TV’s settings. Most Roku devices should be compatible with Miracast by default, so you only have to enable the “Screen mirroring mode” and choose “Prompt” to get it to work.
3. Chromecast on Chrome
The Chromecast feature is for anyone with Google Chrome, but it’s particularly helpful for people with Chromebooks since it uses Linux. If you’re a Linux user, note you need the latest version of ChromeOS to get everything to work.
Jump to the next paragraph if you already have Chromecast ready since we’ll be going over the setup process. You’ll need a mobile device, a Google account, the Google Home app and a Chromecast device. Plug the device into your TV and a wall outlet to get the welcome screen. Once you follow the setup page’s prompts, you should be good to go.
If you’re running a Linux-based OS, select the three vertical dots on Chrome and choose “Cast” from the dropdown menu. For mobile users, find a video on the Dailymotion app and press the Chromecast icon to begin your session. If something still has you stuck, Google has troubleshooting support pages that can help.
4. Screen Mirror on Android
While most Android devices running version 10.0 or later should support screen mirroring, the function doesn’t usually go by the same name. It could have the label “Smart View,” “Display Mirroring,” “Smart Share” or “Wireless Display,” to name a few. Still, it works the same way no matter what you call it.
Once you find which one your mobile device uses, select it and choose your Roku TV from the available options. If you don’t see it pop up, you may have to enable the “Screen Mirroring mode” feature in your TV’s settings. You’ll know it’s working when you get a permissions pop-up.
What If You Can’t Get Casting to Work?
If none of your attempts work, your network may be the issue. Make sure your Roku is on the same wifi as the device you’re trying to cast from, or else it won’t appear as available. If that’s not the issue, you must check your TV’s settings, model and software version.
If you haven’t already enabled screen mirroring prompts, it’s the first thing you should do. Additionally, while most Roku devices generally allow screen mirroring and casting, there’s no blanket support. For example, you can only use AirPlay if your Roku OS is compatible.
If you still run into issues, make sure everything is up to date. Many of these methods only work if your devices use a specific software version, so updating them is essential. The old “turn it off and on again” trick can also come in handy here.
For more specific advice, visit the official support pages for your devices. While we included the most common troubleshooting solutions for Dailymotion and Roku in the earlier instructions, they should have a fix for almost every possible issue.
Keep Enjoying Dailymotion
As long as you have your Roku device’s permissions set up correctly, your changes will be permanent and you won’t have to walk through these setup steps again. If you don’t want to give blanket permission, this handy guide is always here for you.
Recent Stories
Follow Us On
Get the latest tech stories and news in seconds!
Sign up for our newsletter below to receive updates about technology trends