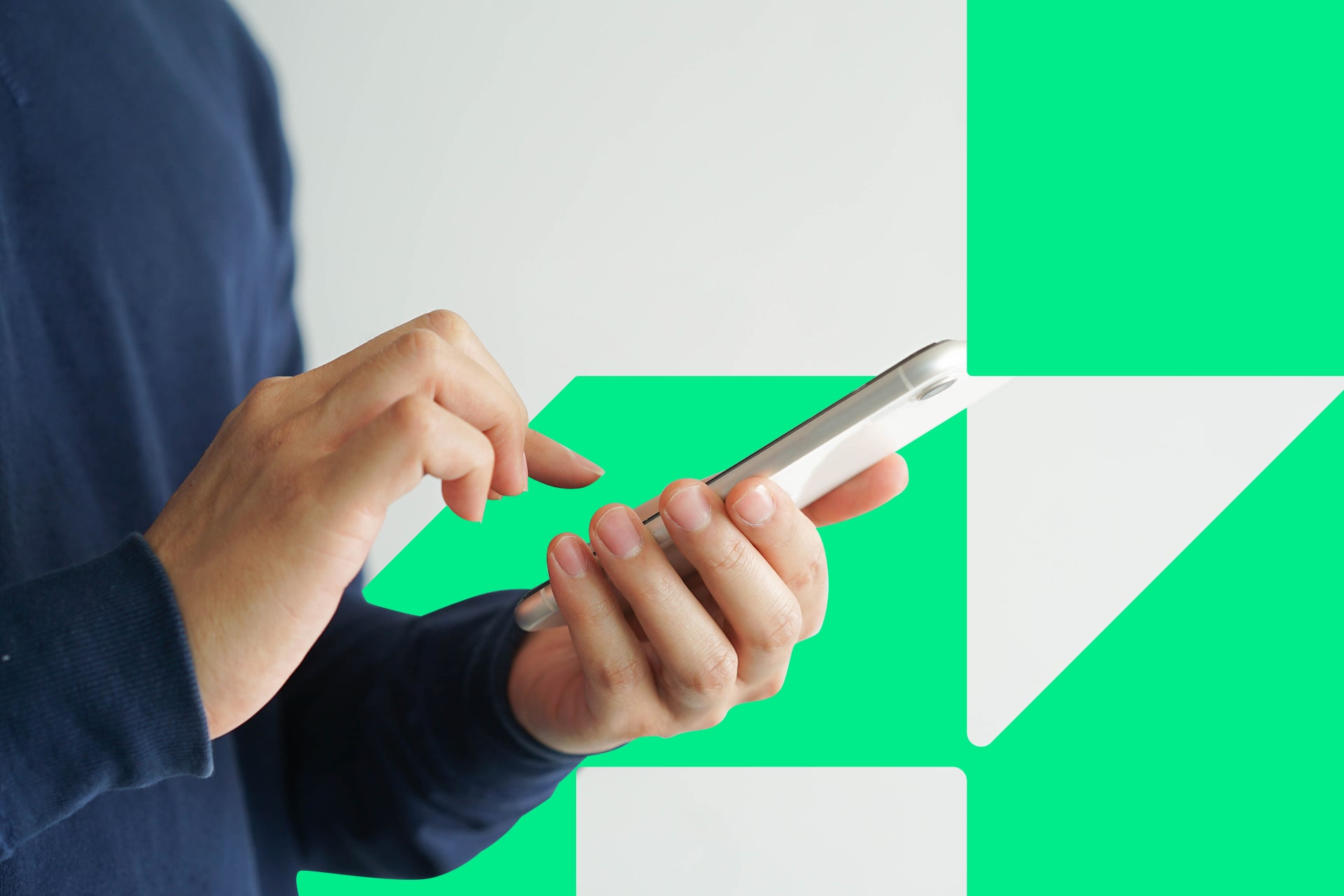TikTok is the wildly popular app that’s taken the world by storm. It has become one of the most popular apps out there, passing two billion downloads as of April of this year. As the app grows more popular and influential, you may find yourself wanting to test it out. Whether it’s your fist time using the app or you just need a refresher course, here’s how to edit on TikTok.
How to Edit on TikTok Before Recording
You have a few different options for the way you edit your TikTok videos. The first method is through applying changes before you start recording.
When you open the app, you’ll see the home or For You Page, where the app shows you TikToks that it thinks you will like based on your viewing history. In the bottom center of the screen you’ll see a plus button. Press it to record a video.
At the top of this screen, the “Sounds” button is where you can add different songs, sound effects and soundtracks to your video. A lot of sounds start trends and can even send songs to number one on the Billboard Hot 100 — like Lil Nas X’s “Old Town Road” and Lizzo’s “Truth Hurts.”
Editing Features You Get Before Recording
The “Flip” button changes the view to the front or back camera. The “Speed” option lets you change how fast or slow your video plays — make it slow motion or fast forward! “Beauty” mode enhances the central focus of the video with minor tweaks, like brightening the video. “Filters” provide you with different color schemes and aesthetics to overlay your video with.
The “Timer” lets you choose how long you want to record for. Additionally, the 60s and 15s options at the bottom of the screen show you the settings for how long your video can be. It can be one minute maximum or any duration shorter — these options help you get a better idea of length. There’s the “Flash” option, too, that turns your camera’s flash on and off.
Towards the bottom left, you’ll find the “Effects” button. This option opens up a wide range of special effects that include silly edits and augmented reality (AR) filters. You add visuals to your video, like hearts flying around you.
Last, the “Templates” option is towards the bottom right. This setting lets you choose between different visual transitions and templates for photos and clips. Morphing and carousel are two examples — each option is great for creating montages, memories or funny videos.
How to Edit on TikTok After Recording
After you finish recording your video, you can move onto the next stage — this is where most of the editing options appear for you. Click the check mark once you’re done to go to the next page. This screen has similar options to the pre-recording edit page, but you have new features here.
The “Filters” option is the same as the previous feature — it has different visuals to change around your TikTok. The “Sounds” option in the bottom left is relatively similar to its processor as well. It lets you browse different audio options to enhance your video.
However, the rest is new. On the right side of the screen, “Adjust clips” lets you change around the sequencing and duration of the clips you recorded. Since you can record or upload multiple clips, this option comes in handy.
Editing Features You Get After Recording
You can use “Voice effects” like the chipmunk or robot voice to change how the speaking sounds in the TikTok. The “Voiceover” option, too, lets you add more — you can add audio over your video and let both sounds play however and whenever you want.
The “Effects” on the bottom left are different on this page than the previous selection. This time, you can have different transitions, timing, filters, and more. Here is where much of the present and future trendsetting occurs.
You can add “Text” and “Stickers” to your video, too. Choose where you want them to appear and their duration to add an extra flare to the TikTok. Then, you can click “Next” and fill out the last page. Before you post, you can write a caption, add hashtags, tag a friend or other creators, set the visibility and change comment moderation. You can save it as a draft or post it immediately.
Last Things to Consider
If these options aren’t sufficient for your video, you can always look into third-party apps and software to edit. You should consider whether you want to edit on your mobile or desktop device as well. iMovie, Splice, Timbre, Adobe Premiere Pro or Adobe Rush, Vizmato and YouCut are all options for editing.
As you follow these instructions on how to edit on TikTok, keep in mind there is no right or wrong way. TikTok is genuine, fun app. Anything can become a trend overnight. The key is to be yourself, hop on the trends, make your own content and enjoy your time on the app.
Recent Stories
Follow Us On
Get the latest tech stories and news in seconds!
Sign up for our newsletter below to receive updates about technology trends