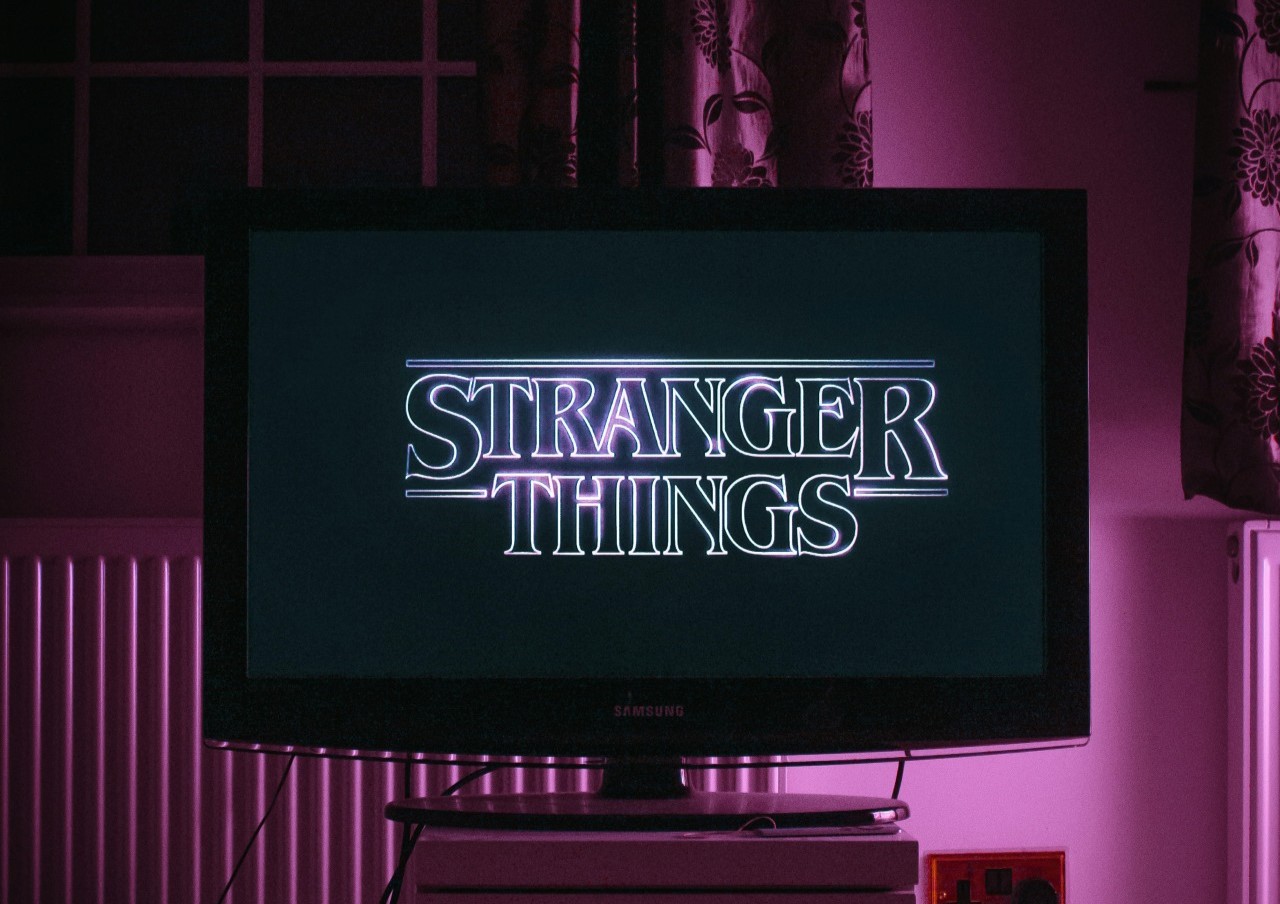These days, many tech-savvy people trying to help their friends with computer or phone issues often say, “Have you tried clearing your cache?” as often as they’d ask, “Have you tried restarting it?” But, not everyone knows what a cache is, so they often ask a related question: What are cached images and files?
Here, we’ll clarify those things and then teach you how to clear the cache on computer browsers and phones.
What Does a Cache Do?
A cache is a part of the browser or a local folder on your phone that stores some of the material about the websites you visit, making them load faster when you return to them. So, the cached images and files represent the content that stays in the cache and loads quicker than it would if you were going to the website for the first time or only pulling data from the internet.
What Kind of Data Gets Cached?
The cached information differs depending on the design of the website. That’s because developers define the caching behavior through a part of the code called the cache-control header. That element specifies how long to retain the data in the cache, as well as the kind of information to store there.
If a website deals with sensitive stuff like banking details, the cache-control header will typically have a no-store directive. It does not permit the browser to store information, and instead makes it pull the content from the server each time. There are also cache-control directives that allow data caching, but only on a user’s private device.
Why Should You Delete Cached Data?
Given that there are more than a billion websites people could potentially visit, and most individuals visit numerous online destinations per day, it makes sense the cache of a computer or phone browser could fill up quickly. Fortunately, now that you know the answer to the “What are cached images and files?” question, it’s easy to delete cached files.
File caching is a helpful function due to how it speeds up a person’s web browsing experience. But, the cached material can get corrupted and cause websites to behave strangely. That’s why clearing the cache is usually among one of the first strategies to try if a site isn’t working correctly. Plus, if you have a phone with a minimal amount of memory, getting rid of the cached information frees up resources.
How to Clear Your Cache
Clearing a browser cache isn’t difficult once you get familiar with the steps. You may already know how to do some back-end tasks if you’ve used Chrome’s Task Manager, for example. Here’s how to do it:
- Click the three-dots icon (“More” button) in the top right corner of the browser.
- Choose More Tools, then Clear Browsing Data.
- Select the kind of data to clear by checking the respective boxes.
- Click the blue Clear Data button.
- Click the three-horizontal-lines button at the top of the browser (“Menu” button).
- Select Preferences.
- Go to Privacy & Security on the left.
- Click Clear Data and make sure there’s a check in the box for Cached Web Content.
- Click the Clear button.
- Click on the Safari menu in the top left of the browser.
- Select Preferences.
- Click the Advanced icon at the top of the settings box that appears.
- Ensure there is a checkbox in the Show Develop menu in the menu bar option.
- Click the Develop menu at the top of the browser and select Empty Cache from it.
Clearing the Cache for Your Smartphone
The instructions above cover the main web browsers, but what about getting rid of the cached information on your phone?
- Tap Settings > General > iPhone Storage.
- Look for apps taking up an above-average amount in the Documents and Data section of each app.
- Choose Offload App.
- You can also delete the app and redownload it from the cloud to install a clean version.
When Using Safari on an iPhone:
- Tap Settings.
- Choose Safari.
- Select Clear History and Website Data.
- Tap Settings.
- Go to Storage, Storage and Memory or Storage and USB depending on your operating system version.
- Choose Cached Data.
- Confirm the decision on the notification window.
Deleting Cached App Data on Android:
- Go to Settings > Apps to see a list of all downloaded applications on the Android phone.
- Click one of them.
- Tap the Clear Cache button.
It’s useful to take those steps for quickly clearing the browser caches of mobile apps like Firefox and Chrome without launching those applications.
Clearing the Cache Could Boost Performance
Thanks to the information covered here, you’re now in an excellent position to answer authoritatively the next time someone asks you, “What are cached images and files?”
Deleting things from your cache is a simple process, but one that could help you get more enjoyment during browsing by helping the websites perform as expected. Even though deleting the cache makes the website load slightly slower on the next visit, the overall benefits could make it worthwhile.
Recent Stories
Follow Us On
Get the latest tech stories and news in seconds!
Sign up for our newsletter below to receive updates about technology trends