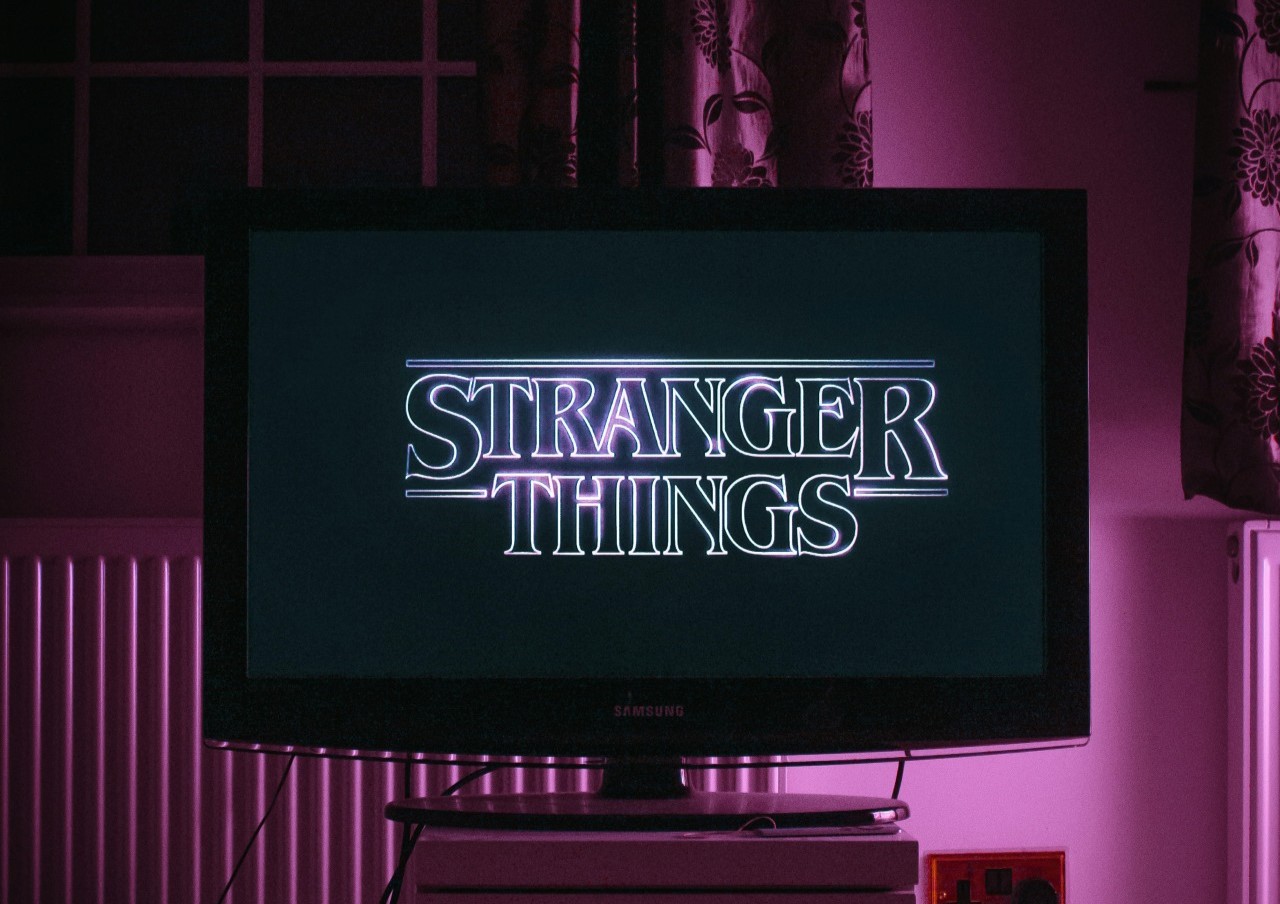Do you need to take a screenshot of your computer screen? Maybe you want to capture a snippet of an image or text. If so, the snipping tool is the perfect program for the job!
The Windows snipping tool is a built-in application that allows you to take screenshots and annotate them. Below, we’ll discuss some shortcuts that you can use with the snipping tool.
What Can You Do With the Snipping Tool?
The snipping tool has four different types of snips — free-form, rectangular, window and full-screen:
- Free-form snip: With this type of snip, you can draw any shape around the area you want to capture.
- Rectangular snip: This type of snip lets you select a specific area on your screen by drawing a rectangle around it.
- Window snip: A window snip captures a whole window, including any scrollbars or menu items.
- Full-screen snip: As the name suggests, this type of snip captures the entire screen.
To snip a screenshot, follow these steps:
- Open the snipping tool by searching for it in the Start Menu or by typing “snipping tool” into the Search Bar.
- Click on the New button to start a new snip.
- Choose the type of snip you want to make.
- Select the area you want to snip.
- Click on the Copy button to copy the snip to your clipboard.
- Paste the snip into an image editor or document.
- Save the snip as an image file.
Shortcuts for Using the Snipping Tool
When you’re snipping a screenshot, it can be helpful to use shortcuts instead of relying on your mouse. This can save time and make the process easier.
There are several keyboard shortcuts you can use with the snipping tool:
- Alt + M: This will open the snipping tool so you can select the type of snip you’d like to make.
- Ctrl + S: Save your snip by using the shortcut Ctrl + S.
- Ctrl + A: To annotate your snip, you can use the shortcut Ctrl + A.
- Ctrl + Shift + U: To remove the URL from a snip, you can use the shortcut Ctrl + Shift + U.
- Ctrl + E: If you need to share your snip, you can use the shortcut Ctrl + E.
- Ctrl + D: If you want to delay the capture of a snip, you can use the shortcut Ctrl + D.
- Shift + Tab: If you want to move the cursor to select from different types of snips, you can use the shortcut Shift + Tab.
- Ctrl + Y: Create a snip in the same mode as the last one by using the shortcut Ctrl + Y.
- Ctrl + P: If you need to print your snip, you can use the shortcut Ctrl + P.
- Ctrl + Z: This allows you to undo the last snip.
- Ctrl + M: This you choose between different types of snips.
- F11: Use this to snip the active window.
Tips for Using the Snipping Tool
Now that you know some shortcuts for the snipping tool, here are a few tips to help you get the most out of this program:
- The snipping tool can be used to take screenshots of pop-up menus and error messages.
- You can use the snipping tool to capture images from webpages.
- To copy a snip directly to your clipboard, you can use the Ctrl + C shortcut.
- If you want to paste a snip into an email message, you can use the Ctrl + V shortcut.
- The snipping tool can be used to create screencasts.
Applications for the Snipping Tool
The snipping tool can be used for a variety of purposes.
Some people use it to take screenshots of their computer screens. Others use it to capture images from webpages or to create screencasts. You can also use the snipping tool to annotate images or add text captions to them.
Maximize Your Productivity With Windows Snipping Tool Shortcuts
If you need to take a screenshot of your computer screen, the snipping tool is a great way to do it! With this program, you can capture any type of snip you need. We hope these shortcuts will help you take better screenshots with the snipping tool!
Recent Stories
Follow Us On
Get the latest tech stories and news in seconds!
Sign up for our newsletter below to receive updates about technology trends