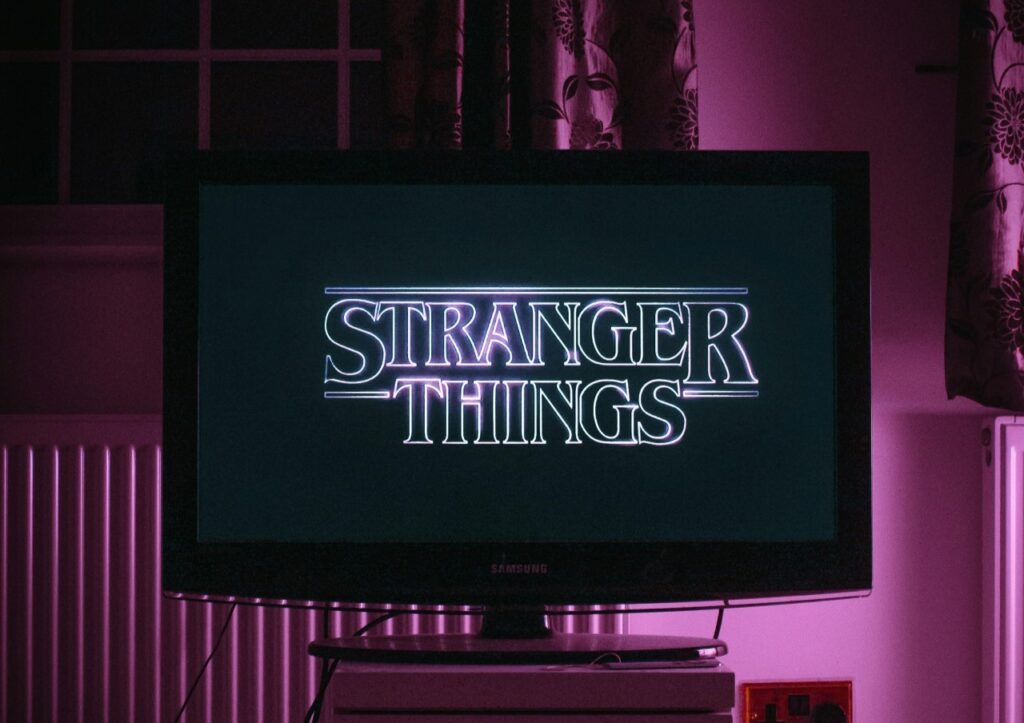Is Google Chrome slowing down as you browse? With Google Chrome’s task manager, you can see how each tab and extension is affecting your browsing experience. Here’s how to use this tool.
How to Open the Task Manager
To open Google’s Chrome task manager, select the menu button in the top right corner of the browser. The button shows three dots stacked vertically. Then, go to “More Tools” and click on “Task Manager.” Doing so will open the task manager in a new window.
On Mac, you can also use the Chrome menu bar at the top of your screen. This menu bar appears when you’re using Chrome. Click “Window” and then “Task Manager” to open the tool. On Windows computers, you can use the keyboard shortcut Shift + Esc. On Chrome OS, you can use Search + Esc.
Information Included in the Task Manager
Once in the task manager, you’ll see a list of all the tasks that are running. You may see the following kinds of tasks:
- Browser: The browser is the overarching task that handles all network activities and manages all the other tasks. There is only one browser task.
- Tab: The task manager also lists the tabs, or web pages, that you have open.
- Subframe: Subframes are the inline frames, or iframes, on each webpage. An iframe is an HTML document, such as an ad or video, that’s embedded into a page. Each subframe is associated with a tab that you have open.
- Extensions: The task manager lists any extensions you have added to Chrome and running.
- GPU Process: You may also see GPU Process, which is used for GPU acceleration.
- Utility: Some helper services, such as upgrade or audio services, may also show up in the task manager.
Going across the menu horizontally, you’ll see the Memory Footprint, CPU, Network and Process ID of each task. These stats show you how each task is affecting your browser’s performance.
How to Use the Task Manager
Even with relatively fast internet, too many tasks or a task that uses too many resources can slow down your browser. If you want to speed it up, you can use task manager to find out which tasks are most heavily affecting performance.
Just check the statistics listed in the task management tool. If you like, you can order the functions by which has the largest memory footprint, is using the most CPU and so on by clicking “Memory Footprint,” “CPU” or any other categories listed across the top of the window.
If you find a task you want to end, click on it, then click the “End Process” button in the bottom right corner of the tab.
In Windows, you can get more detailed information about a task by right-clicking on it and choosing a category in the pop-up menu. This step allows you to see information about shared memory, private memory, script cache, image cache, CSS cache, JavaScript memory and SQLite memory. To see all the stats in-depth, you can click the “Stats for Nerds” link in the bottom left corner.
For most users, the main statistics shown in the task manager will be enough to figure out which tasks are causing a slowdown. Typically, you’ll want to end tabs and extensions that are taking up a lot of resources.
This tool allows you to boost your productivity when using Google Chrome because you’ll be able to run your browser more efficiently and spend less time waiting for pages to load.
How the Task Manager Works
The task manager looks the way it does because of Google Chrome’s multiprocess architecture. Chrome runs each task as a separate process that’s independent of the main thread.
This setup enables you to manage each tab and extension individually. Also because of this multiprocess architecture, a crashed webpage won’t cause Chrome to shut down entirely. It also limits the impact of cybersecurity incidents that may occur because each tab is isolated.
If you want to speed up your Google Chrome browser and boost your productivity when using it, try the task manager. Thanks to Chrome’s multiprocess architecture, you can manage each task individually and improve the efficiency of your system.
Recent Stories
Follow Us On
Get the latest tech stories and news in seconds!
Sign up for our newsletter below to receive updates about technology trends