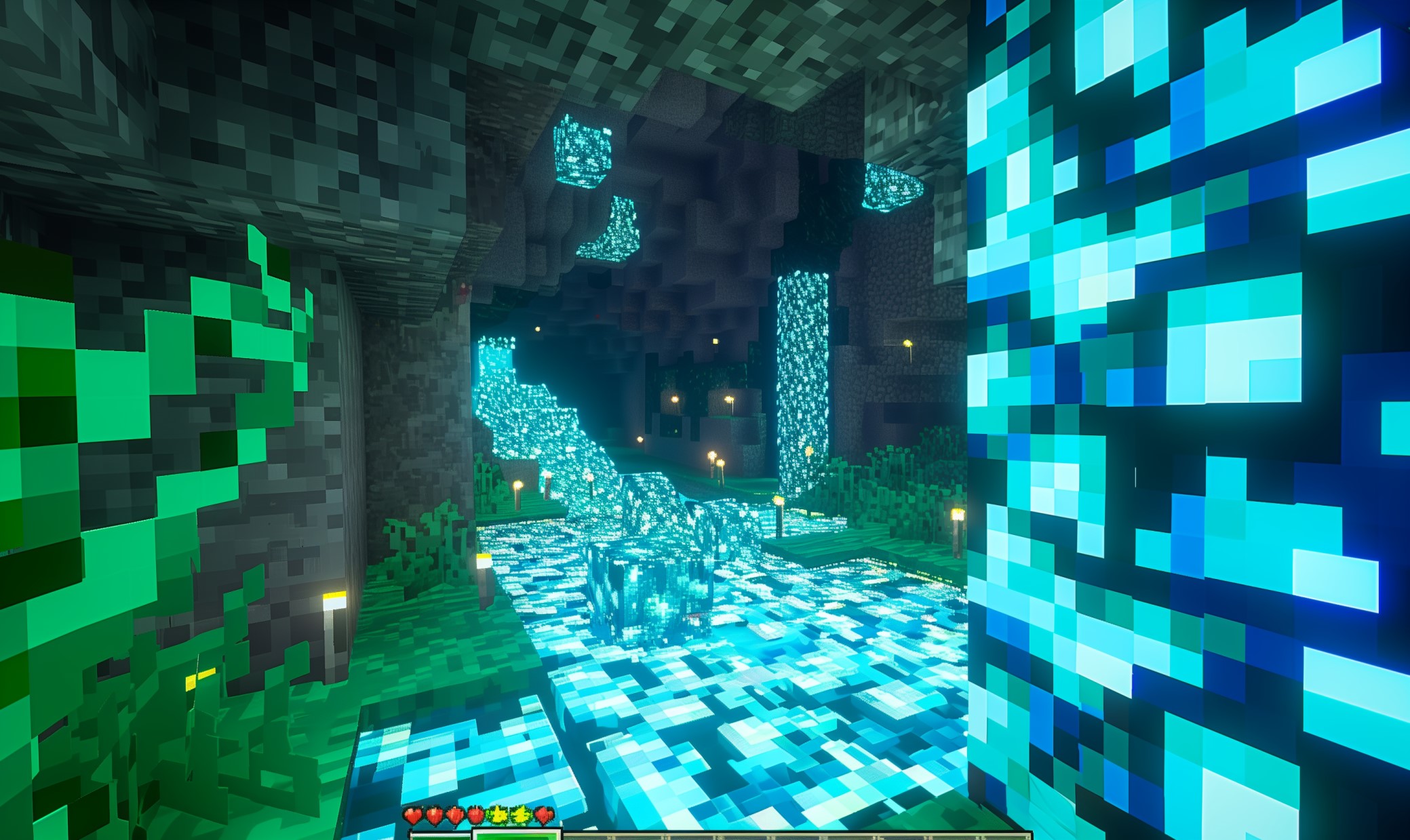If you use your computer for gaming or have a job in graphic design, upgrading your computer’s graphics drivers is vital to keep it running at peak performance. However, unlike system updates, your graphics driver might not alert you if updates are available. Therefore, you must know how to update your graphics driver.
What Are Graphics Drivers?
Learning how to update your graphics driver is a simple and easy process. If your computer has more than one graphics card, there might be multiple ways to update your drivers.
On Windows PC
If you have a PC that runs on Windows, graphics driver updates install automatically whenever an update for the OS rolls out. However, sometimes updates can be available for the graphics driver long before the OS update is available. If you want to update your drivers ahead of time, you can do it manually.
The most common way to update graphics drivers is through the device manager. To get to the device manager, go to your PC’s control panel either by using the start menu or the search bar on your home screen.
From the control panel, choose the “hardware and sound” option. Then, go to “devices and printers.” There should be an option to use the device manager. Once you click on the device manager, a new window displays all the devices installed on your PC.
Find the option that says “display adapters.” Clicking the arrow on the left will show you the different kinds of graphics drivers you have installed. Right-click on the one you want to update and select “update driver” from the menu that appears.
On Apple PC
If you’re using an Apple PC such as a Macbook, graphics card updates are set to download automatically from the Apple store. They are packaged with other OS updates, so users normally don’t need to worry about keeping up with them.
However, if you use any third-party devices, such as printers or speakers, you will have to enable them on your Macbook by updating your security preferences. To do this, click the Apple icon and go to the system preferences menu.
Next, click on the security & privacy option. The system will prompt you to enter your password. After doing so, select the “app store and identified developers” option to enable your Apple PC to download drivers for your third-party applications.
Using Third-Party Updating Tools
Certain graphics cards, such as NVIDIA and AMD, can be updated using their control panels. This option is preferred over the Windows control panel because it ensures you have the latest version of your graphics drivers. It also allows you to download other software that can increase the performance of your graphics card.
Visit the manufacturers’ website and download their control panel to manage your graphics card. Once fully installed, the app should scan your computer automatically to see if you have the most up-to-date version of their drivers.
You can also check manually by clicking the “check for latest updates” button at the top of the window. The manufacturers’ control panel also allows you to search and download other drivers that are compatible with your graphics card.
For Apple PCs, you will have to go to the manufacturer’s website because Apple OS does not allow third-party control panels. Look up the manufacturer and search for your graphics card on their website. Then download the updates from there.
How to Reinstall or Roll Back Drivers
If you use a third-party graphics card, sometimes a Windows or Apple update might cause errors with the graphics driver. If this occurs, you might have to reinstall or roll back your graphics drivers to a previous version.
Like searching for updates, reinstalling or rolling back your graphics drivers is easy once you know how to do it. There are three common ways to do this.
Control Panel On Windows
Rolling back drivers on Windows follows all of the same steps as updating. Only this time, after you right-click the graphics driver you want to roll back, you must click the “Properties” option instead. This will bring up the properties menu.
Here, you can see more detailed information about your graphics card and its working status. Click on the tab labeled “driver.” This will bring up more information about the driver and options to update, roll back, disable or uninstall the driver.
All you have to do is click the option you want to try. Rolling back the driver is recommended first and usually fixes most problems. Disabling or uninstalling the driver will make your PC’s screen unusable unless you have a second graphics card installed. If rolling back the driver does not work, uninstalling and reinstalling might be your only option.
On Apple PC
Unfortunately, it’s not as easy to roll back or reinstall drivers on Apple PCs because of how Apple OS works. If the problem persists, you must restore the entire OS to a previous update. Different ways to do this depend on whether you use a Mac with an Intel processor or the newest Apple silicon processor.
For PCs running on Intel, restart your Mac and immediately press hold and Command and the R key. Wait to release the keys until the Apple logo appears.
For Macs running on Apple silicon, you must press and hold the power button as it restarts. Doing so will show startup options — including reinstalling the OS and “restoring from time machine.” This is the backup option that reverts to a previous version of the OS.
Both options will delete the OS and any personal files you might have. Reinstalling the OS will be a fresh install of the system’s latest version. Restoring from the backup will uninstall the latest version and reinstall the most recent version of the OS and your personal files as a backup. Because both options are difficult, you should back up your Mac regularly.
Always Update Your Graphics Drivers
Learning how to update your graphics driver is essential for keeping your PC up to date with the latest video games and graphical software. Doing so is fast and easy — most of the time, you don’t even have to do anything. Remember these methods to ensure your PC is the best it can be.
Recent Stories
Follow Us On
Get the latest tech stories and news in seconds!
Sign up for our newsletter below to receive updates about technology trends