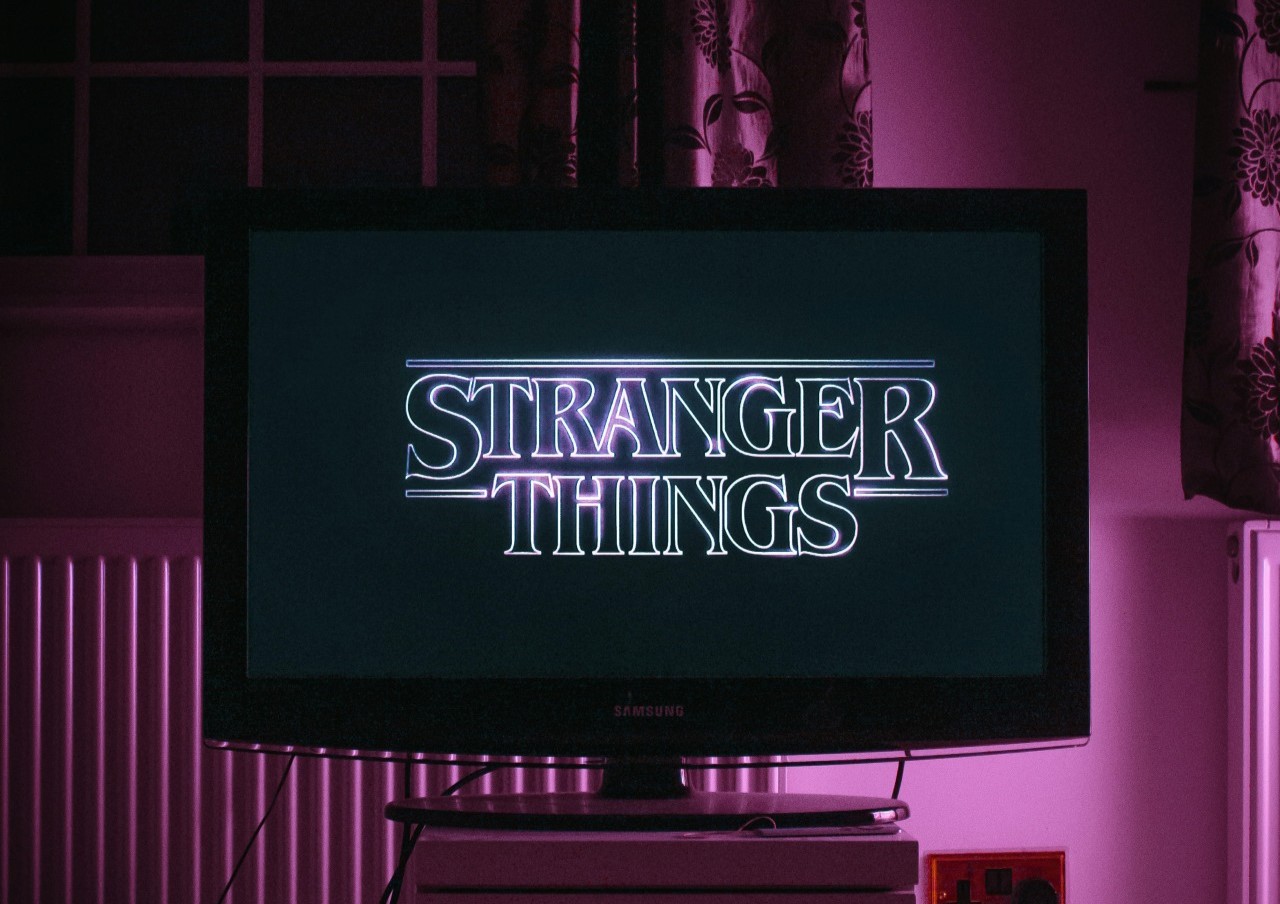Sticky Keys is an accessibility keyboard feature that makes modifier keys like Shift stay active after released for ease of use. However, it’s important to know how to turn off Sticky Keys on Windows, too.
In this blog post, we will discuss how to turn off Sticky Keys, how to turn them on and three ways that you can use it!
What are Sticky Keys?
Do you find yourself unable to hold down a key on your keyboard for the length of time you need? This is where Sticky Keys comes in. Sticky Keys was introduced in Windows 95 as a way to make it easier for users with physical disabilities to use functions that require pressing and holding down multiple keys at once.
How to Turn off Sticky Keys
If your Sticky Keys are on, there is a way to turn the feature off.
Disable Sticky Keys temporarily by pressing the Shift key five times in a row. This will bring up a dialog box asking if you want to turn Sticky Keys off or on. You can also go into your control panel and disable Sticky Keys from there.
If you want to prevent Sticky Keys from turning on in the first place, you can go into your control panel and uncheck the “Allow the shortcut key to start Sticky Keys” box. This will ensure that Sticky Keys will only turn on when you access it through Settings.
How to Turn on Sticky Keys
Here is how you turn on Sticky Keys for Windows:
- Go to your control panel and search for “Sticky Keys.”
- Click “open” to go to the Sticky Keys settings.
- Turn the feature on under “Use Sticky Keys.”
How to Use Sticky Keys
Now that Sticky Keys is enabled, you can use this feature in various ways!
1. Capitalize Letters
One way that you can use Sticky Keys is by pressing the Shift key without holding it to type a letter in caps. This function is especially useful when filling out online forms or typing in passwords.
2. Select Multiple Items
Another way to use Sticky Keys is by pressing the Shift key and then clicking at the end of the selection you want to select multiple items. This can be helpful when you’re trying to move a bunch of files at once or copy and paste text.
3. Use Keyboard Shortcuts
Finally, you can use Sticky Keys to more easily use keyboard shortcuts. For example, if you want to quickly open a new tab on your web browser, you can press Ctrl + T separately. Before, you would’ve had to hold Ctrl to accomplish the same goal.
You can use Sticky Keys for any function where you normally have to hold down a modifier key. Some examples include pressing Ctrl + Alt + Del to access the Task Manager or clicking the Windows key + R to open the Run dialog box.
Use Sticky Keys Strategically, Not Accidentally!
As you can see, there are many ways you can use Sticky Keys to make your life easier. Whether you’re trying to use keyboard shortcuts or select multiple items, Sticky Keys can help you get the job done faster and more conveniently.
However, it’s important to use this feature wisely and not accidentally, as it can quickly become a nuisance if you’re not careful. Now you know how to turn off Sticky Keys when you’re finished using them. You can keep the function from turning on in the first place, too — go into your control panel and uncheck the box that allows the shortcut key to start it.
By following these tips, you can make the most out of Sticky Keys and use this feature to your advantage!
Recent Stories
Follow Us On
Get the latest tech stories and news in seconds!
Sign up for our newsletter below to receive updates about technology trends