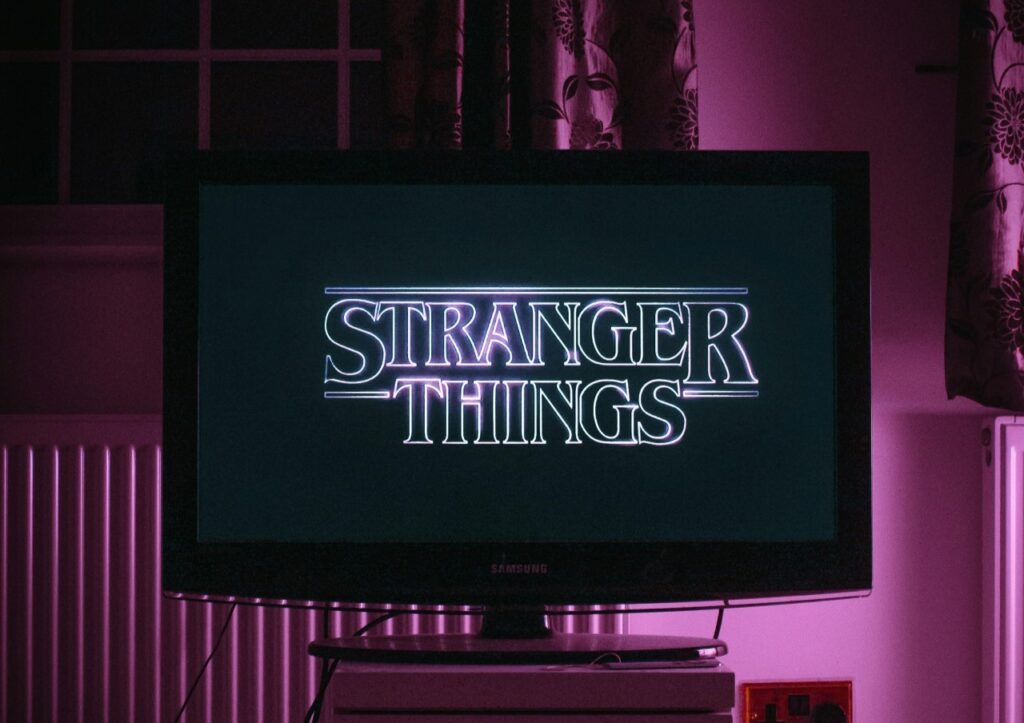Back in the day, when you wanted to get a copy of your photos you had to take the film to a developer and wait for the final copies to be printed. Depending on how much you could afford, most people only got one or two copies of each photo. Now everyone has an abundance of photos on their smart devices, but how can you get them onto your computer? New iPhone users might find this difficult since there are so many options to try. Learn to how to transfer photos from iPhone to a computer.
To help make the process easier, read on. You’ll find out how to upload the pictures in just seconds so you can store them where you want and get back to taking pictures of the things you love.
1. Use File Explorer
People who use a PC computer will know how to find their file explorer. It’s the option where you can see what’s plugged into your computer and lets you open the files on each connected device.
Plug your iPhone to your computer with a USB cord and open file explorer to get into the photos folder on your iPhone. Copy them to your desktop or whichever folder you want to use for the photos. You’ll have to leave your phone plugged in the entire time or else the upload will be interrupted.
2. Try Smart Switch
Anyone looking to switch to a Samsung Galaxy is in luck. Smart Switch is an app designed to help upload photos and videos from an old phone to a new Galaxy, along with contacts, music, texts and settings.
There’s no monthly fee to pay for this app, unlike most cloud services. Just connect your new and old devices to each other with a USB cord and the app will be ready to go. The only thing to be aware of is that the new device must be a Samsung Galaxy. Old devices can be any brand or phone model.
3. Sync Photos to iCloud
Another easy way to get your photos on your computer is to use iCloud. While you’re on your iPhone, go into your settings and under the iCloud tab, turn on iCloud photos. Do the same on your Mac by using the iCloud tab under System Preferences. PC users can download the iCloud for Windows program.
After setting these up, your iPhone photos will automatically save to your iCloud account. You can take a great photo from anywhere and still have it save to your computer. Be aware that only 5GB are free to use on iCloud. If you want more storage, you’ll need to pay per month for it.
4. Practice Using Google Photos
People concerned about transferring photos can also use Google Photos. It’s a free service that anyone can use, including iPhone users. You’ll get unlimited online storage and automatic reminders to back up your photos to the cloud server if your phone is running out of storage.
This automatic uploading can be a huge time saver. When you’re looking for potentially deleted photos or files, check your cloud backup to see if that’s where the files were stored. After you see that everything’s in place, drag and drop the files from Google Photos to your desktop or wherever you’d like to store the pictures.
5. Turn on Airdrop
Airdrop is another easy solution for saving pictures from your phone to your computer. Make sure that both your Mac and your iPhone have Bluetooth enabled. Then all you have to do is select the photos on your phone that you want to save and send them to the computer by clicking on the image for your computer under the airdrop selection menu option.
Click and drag the uploaded files on your computer to where you want to save them. Make sure the Bluetooth stays on for both devices during the entire upload.
How to Transfer Photos from iPhone to Computer? Try Different Methods
Everyone has different comfort levels of comfort when it comes to working with technology. Try each method of photo transferring to see which one you’re most comfortable with. Once you get the hang of it, you’ll never worry about uploading photos from your phone again.
Recent Stories
Follow Us On
Get the latest tech stories and news in seconds!
Sign up for our newsletter below to receive updates about technology trends