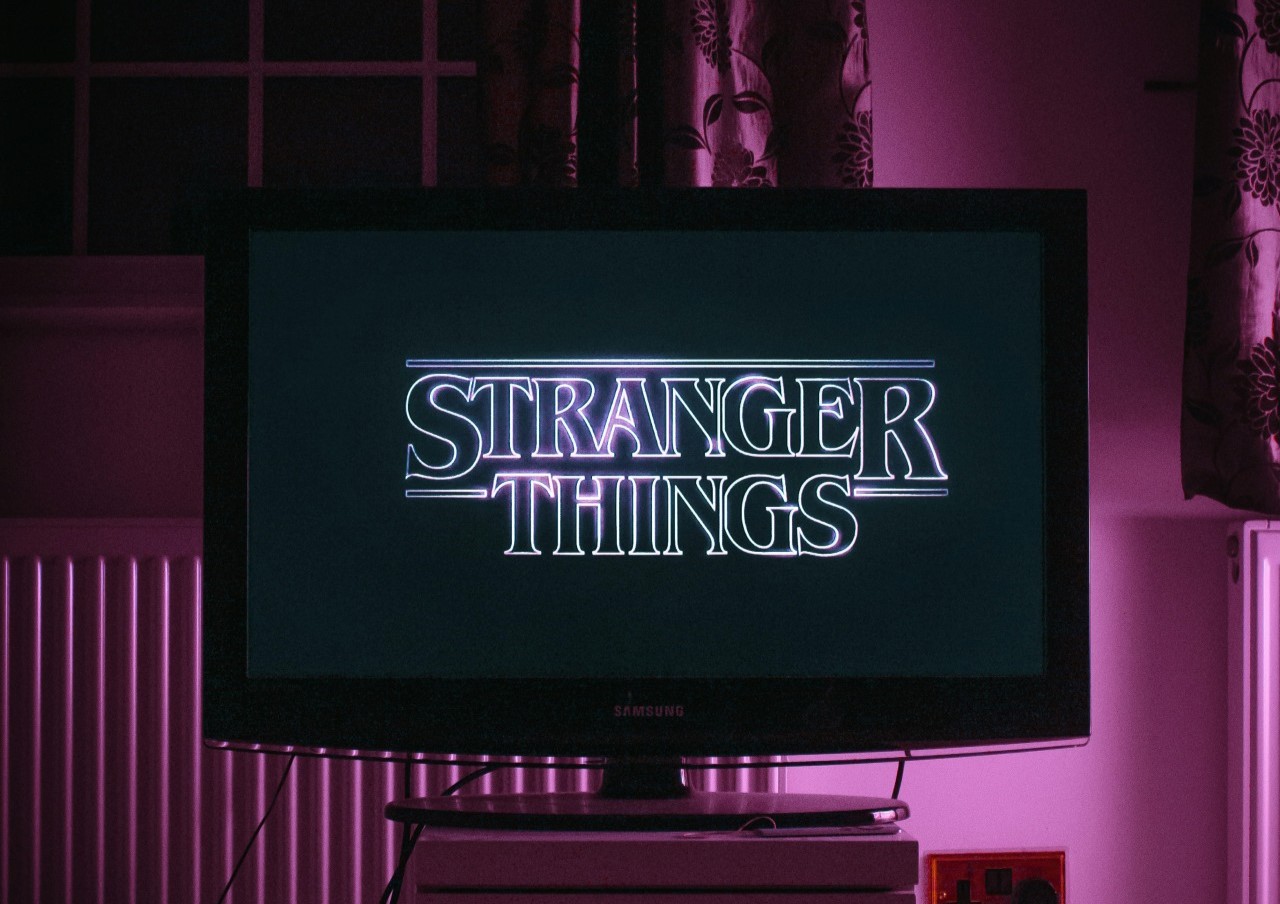Taking a screenshot on your PC, phone, tablet or more has a variety of benefits. A screenshot can be easier to send to a friend if you want to share a section or photo from an article. Learning how to screenshot is also useful for providing technical support if you encounter any issues with your device.
Regardless of your reason for learning how to screenshot, here are the methods to take a great shot, no matter the device.
Windows PC
It’s easy to learn how to screenshot on your Windows PC. There are many ways to do so, so give each method a try to discover your preference.
Using keyboard shortcuts is the preferred option for many, since you do not have to install anything extra. Simply bring up whatever you want to capture on your screen and press the Print Screen or PrtScrn key on your keyboard. It’s typically in the upper right corner.
Pressing Alt + Print Screen is an option if you want to capture a screenshot of the active window. If on a laptop, you may have to press the Fn key while pressing Print Screen.
There will be no sound or notification upon taking the screenshot. However, the image saves on your clipboard, requiring you to paste it somewhere. Search for Paint in the Windows search bar, and then open it.
Paste the screenshot by pressing Ctrl + V or by navigating to the Paste button on the Paint toolbar. Now, save it by pressing Ctrl + S or navigating to File -> Save, selecting the file format you prefer. PNG and JPG will get the job done.
OneDrive
Windows 10 users can also use OneDrive, Microsoft’s cloud storage platform, to take and save screenshots. Upon first opening OneDrive and entering the Print Screen key, you will see an option to save screenshots to the cloud. You can also find the autosave option under Settings -> Autosave.
Enabling this option will make taking a screenshot very easy. Any image taken is accessible via the Pictures folder and then the Screenshots folder via OneDrive.
You can move these files anywhere, or share them with friends by right-clicking the file and selecting Share a OneDrive link. This option will provide a URL where others can access the photo, which you can send to friends.
Mac
If you’re a Mac user, you can take a screenshot of your entire screen by pressing Shift-Command (⌘)-3. Then, the screenshot will appear as a .png file on the desktop.
If you want to select a specific portion of the screen to take a screenshot on your Mac, press Shift-Command-4 to change the pointer to a crosshair.
From there, move the crosshair to where to initiate the screenshot. Upon selecting your desired area, release your click. The screenshot will also be on the desktop as a .png file.
iPhone
All modern mobile devices let you take a screenshot of your screen. If you are using an iPhone, bring up whatever you want to make a screenshot of and simultaneously press the Home and Power buttons. The screenshot will save to your Photos. If your Photos section is disorganized, consider an app that helps make your photos more organized.
If using an iPad, hold the Sleep/Wake (on/off) button and then quickly hold the Home button at the screen’s bottom.
Android
On most Android devices, hold the power and volume-down buttons for a few seconds to take a screenshot. Some phones vary. The HTC U12+ requires you to hold the power button until the phone vibrates, then tapping the virtual home button via the navigation bar while also pressing the power button.
LG phones require holding down the power and volume-down buttons for a couple of seconds. Pulling down the notifications panel and tapping the Capture+ icon also works. Samsung and Sony phones work similarly.
Whether you’re using a PC, Mac, tablet or phone, taking a screenshot is something that’s worthwhile and generally easy to learn.
Recent Stories
Follow Us On
Get the latest tech stories and news in seconds!
Sign up for our newsletter below to receive updates about technology trends