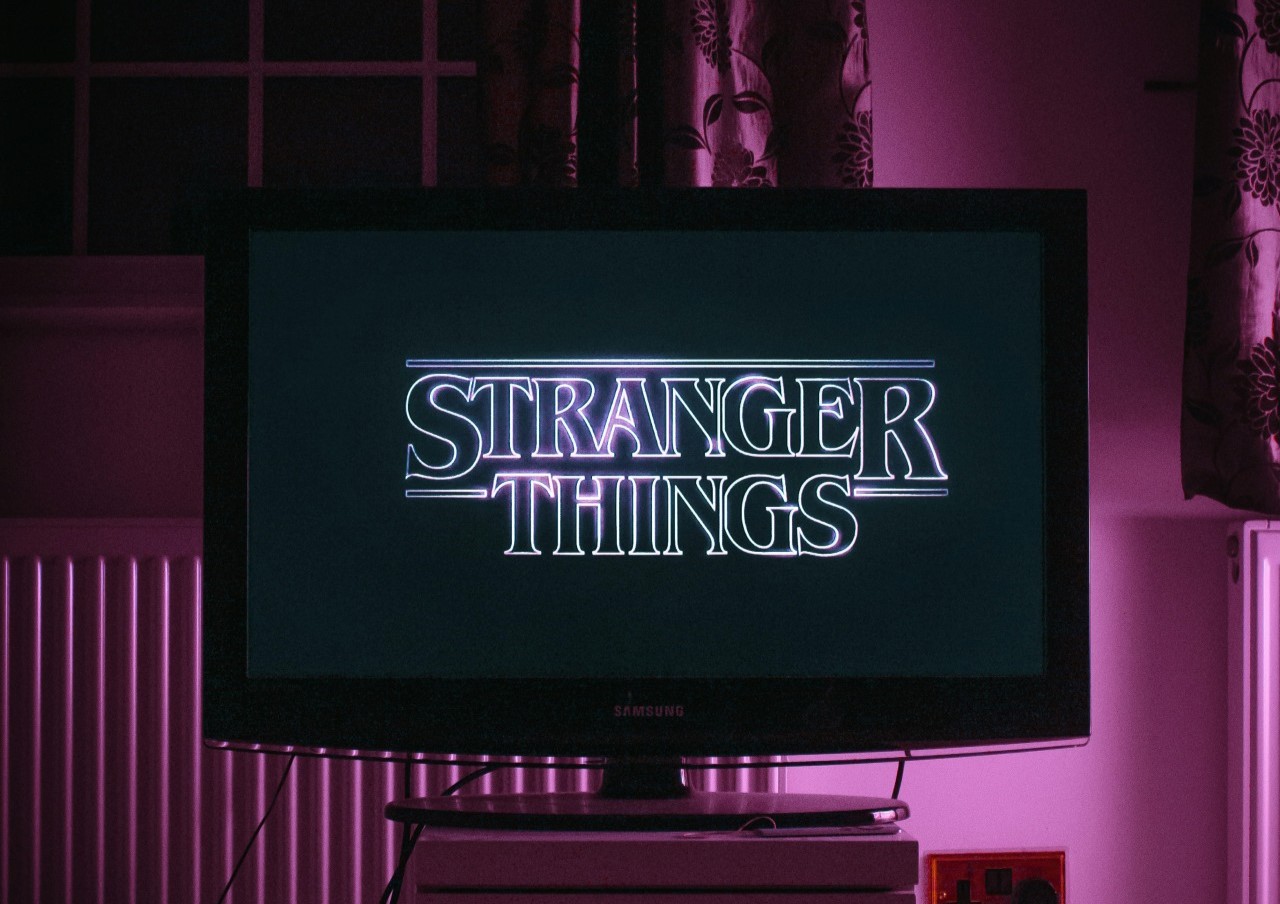Having more than one monitor can be a boon to productivity. You don’t have to split your screens — or your focus — to work from or in more than one browser window, and you don’t have to waste time switching between tabs.
While you might work better with more than one monitor, if you have to access your desktop remotely, this can present a problem. How can you manage multiple monitors if you have to access your computer remotely and continue to be productive?
Accessing Your Desktop Remotely
There are a variety of programs that allow you access your desktop remotely, each with different features depending on your specific needs. Third-party applications like TeamViewer are free for private use, but you will need to purchase a license to utilize them in a professional setting. Some companies may even establish private VPNs that can be used to access corporate servers from a remote location.
Microsoft Windows computers also have a built-in remote access feature. By default, this is configured to support only one monitor. It can also be customized to display a single monitor across multiple screens or show all the screens attached to the remote computer.
Keep Things Organized
If you’re going to access your desktop remotely, it is a good idea to keep things well organized. The resolution of the monitor you’re using to access your desktop might not be the same as your home monitor, which can make it difficult to find what you’re looking for if your desktop is a mess.
The easiest way to organize your desktop is to use folders. It just takes a couple of keystrokes — either right-clicking your mouse and choosing New Folder or pressing CTRL+Shift+N on your keyboard — to create one. Folders allow you to keep track of your files and programs, making them easier to find regardless of the resolution of your remote monitor.
Changing your wallpaper can also help you keep track of your folder and files. All you need is a sectioned wallpaper that is split into different colors. From there, you can organize everything you need by color depending on your particular needs.
Subscribe to Productivity Bytes:
Don’t Panic
The last thing you want to have to deal with when you’re trying to remote access your computer is a black screen. It’s hard to get anything done if you can’t see the screen, after all.
First, don’t panic. There are a few quick and easy troubleshooting steps that you can walk through to fix common problems. Start by checking your cables where they connect to your monitor and your computer. A loose wire is a common issue that can be fixed by just tightening the plugs.
Next, make sure that your computer isn’t stuck in sleep mode. Some machines will get stuck there, making it impossible to work on the computer. Restart your computer and see if it boots up correctly. Sometimes, disconnecting and reconnecting your peripherals can help jolt your computer out of sleep mode and let you get to work.
If these troubleshooting tips don’t work, it might be time to call your IT department. Some problems are more significant than others, and unless you’re tech-savvy, trying to fix a computer problem could take up the majority of your day.
While the human mind isn’t designed to multitask, having remote desktop multiple monitors can help make you more productive. They allow you to collect data from various sources without having to waste time switching between tabs or minimizing windows.
If you’re going to be working remotely, set up access logins and make sure they work before you leave the office to save you a lot of trouble and time in the long run.
If you enjoyed this post, you’ll also like these:

Recent Stories
Follow Us On
Get the latest tech stories and news in seconds!
Sign up for our newsletter below to receive updates about technology trends