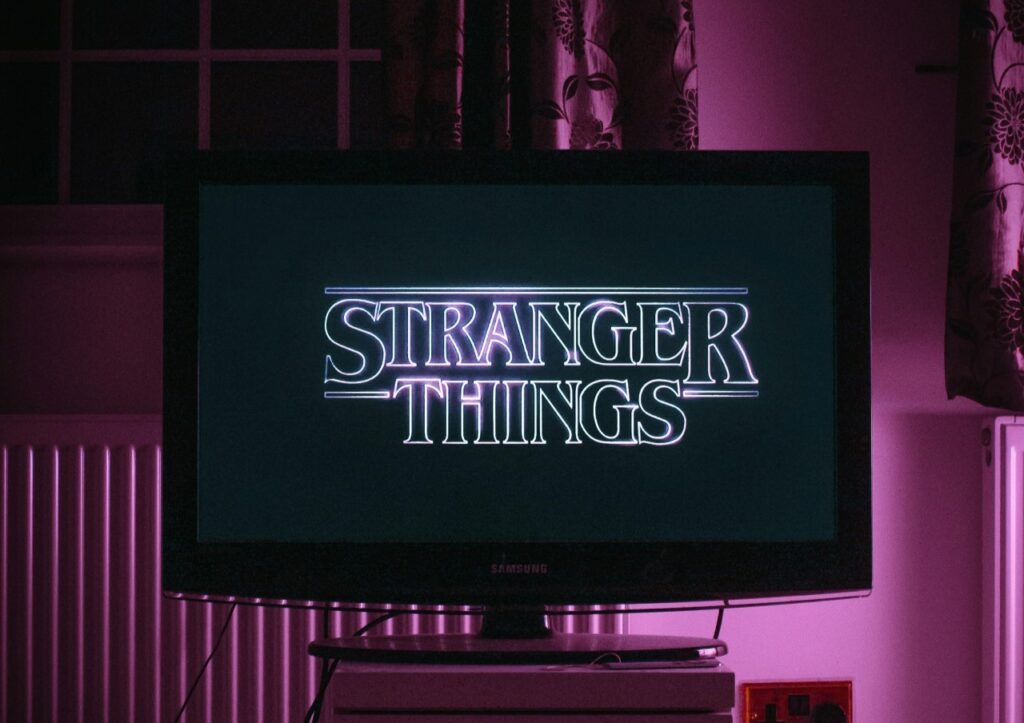Microsoft Word is a powerful word processing program that can help you get your work done faster and more efficiently. However, many people don’t know about all of the features that Microsoft Word has to offer.
In this blog post, we’ll discuss how to delete a header and some other lesser-known features of Microsoft Word that will help you work smarter!
1. Delete a Header
Here is how to delete a header on your Word document:
- Go to the “Insert” tab.
- Click on the “Header or Footer” drop-down menu.
- Select “Remove Header.”
2. Inspect Your Document
The “Inspect Document” feature allows you to check your document for any hidden information that could be compromising its security. This can be helpful for catching things like tracked changes, comments or hidden data.
- Go to the “File” tab.
- Click on “Info.”
- Under the “Check for Issues” heading, click on “Inspect Document.”
If you want to check for personal information, you can:
- Go to the “File” tab.
- Click on “Info.”
- Under the “Check for Issues” heading, click on “Inspect Document.”
- Click on the “Include personal information” checkbox.
- Click “Inspect.”
- If you find personal information in your document that you don’t want, simply click on the “Remove All” button.
Remember, it’s always better to be safe than sorry when it comes to your personal information!
3. Use Kerning
This is a tool that allows you to adjust the spacing between individual letters in a word. To access the kerning tool, select the “Home” tab and click on the small icon that looks like two letters side-by-side.
To use kerning, simply select the two letters you want to adjust and move the slider to the left or right to increase or decrease the space between them. Or, you can type in a specific value.
4. Write Equations
Microsoft Word has a built-in equation editor that allows you to insert mathematical equations into your document. To access the equation editor:
- Go to the “Insert” tab.
- Click on “Equation.”
- Select “Design” and then “Equation” to insert a pre-made equation, or go one step further and select “Ink Equation” to add your own.
- Click “Insert” to complete the process.
5. Insert a Watermark
A watermark is a image or text that appears behind the main content of your document. These are mainly used for copyright purposes. To insert a watermark, go to the “Design” tab and click on “Watermark.” From here, you can select how you want your watermark to appear.
6. Translate a Language
The translation feature allows you to quickly translate your document into another language. To access it, highlight the text you want to translate. Then, go to the “Review” tab and click on “Translate.” From here, you can select the language. Then, select “Insert.”
7. Protect Your Document
If you want to add password protection or restrict editing permissions on your document, go to the “File” tab and click on “Info.” Under the “Protect Document” heading, you’ll see various options you can use to protect your document.
Choosing to protect your document is a good idea when you’re sharing it with other people and you want to make sure the content remains unchanged.
8. Repeat the Previous Command
If you want to quickly repeat the last command you executed, you can use the “Repeat” command. Go to the “Home” tab and click on the small icon that looks like two arrows pointing in a circle.
9. Hide Text in a Document
If you want to hide text in your document, simply:
- Select the text you want to hide.
- Go to the “Home” tab.
- In the “Font” group, click on the small arrow icon in the bottom right corner.
- Select “Hidden.”
- Click “OK.”
To view hidden text, go to the “View” tab and click on “Hidden Text.”
10. Set Individual Key Shortcuts
If you want to set your own custom key combinations for frequently used commands, go to the “File” tab and click on “Options.” Under the “Customize Ribbon” heading, click on “Keyboard Shortcuts.” From here, you can create your own keyboard shortcuts.
11. Customize the Quick Access Toolbar
The Quick Access Toolbar is a small toolbar that appears above the Ribbon. It allows you to quickly access frequently used commands.
To customize the Quick Access Toolbar, go to the “File” tab and click on “Options.” Under the “Quick Access Toolbar” heading, you can select which commands you want to appear on the toolbar.
Discover More Helpful Microsoft Word Features
There are many helpful features in Microsoft Word that can transform the user experience. By taking the time to learn about these features, you’ll be able to work smarter and more efficiently in Microsoft Word.
Recent Stories
Follow Us On
Get the latest tech stories and news in seconds!
Sign up for our newsletter below to receive updates about technology trends