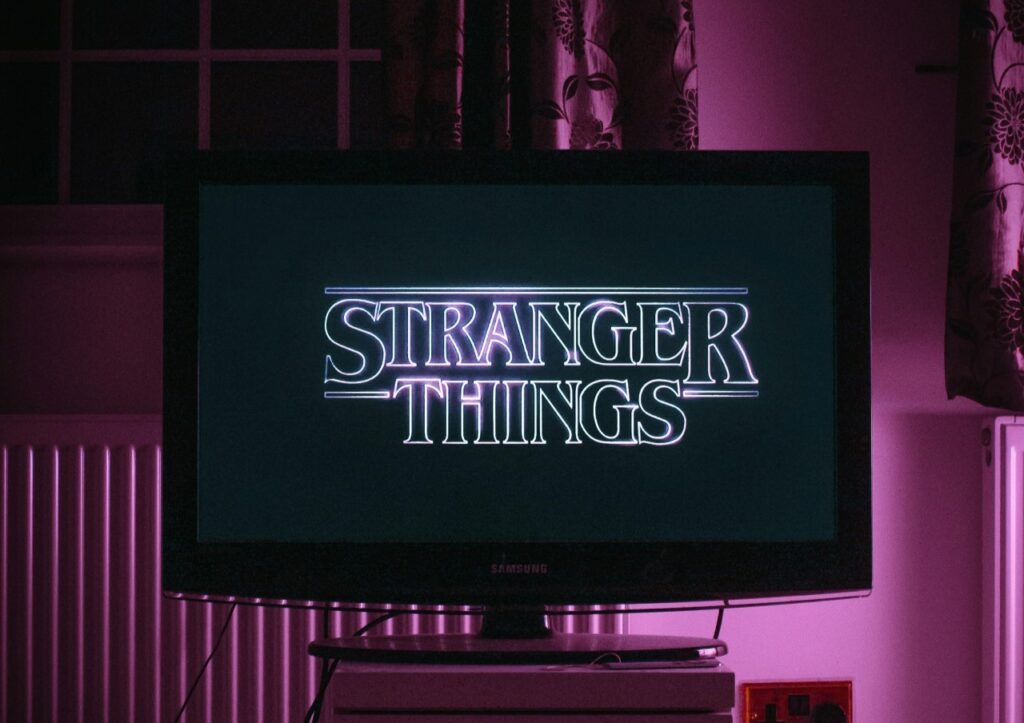When your computer slows down, the automatic response for many Windows users is to open Task Manager. In some cases, when you do that, you may notice it says your disk usage is at 100%. If so, that’s likely what’s causing the problem, but what does 100% disk usage in Windows 10 mean, and how can you fix it?
Here’s a closer look.
What Is 100% Disk Usage in Windows 10?
When you see 100% disk usage in Windows 10, it means your hard drive is running at maximum capacity. That, in turn, causes your system to slow down or experience other performance issues.
Unless you’re running a staggering amount of programs at once, 100% disk usage is likely the result of something malfunctioning. Windows 10 users often run into this issue, and considering Windows 10 is the most popular PC operating system in the world, it’s a common problem to see. Thankfully, it’s pretty easy to resolve.
How to Fix 100% Disk Usage in Windows 10
A lot of processes impact your hard drive’s performance, so this issue could be one of many things. Here are a few of the most common fixes.
Update Your OS and Drivers
Sometimes, all you need is an update to patch the bug causing the disk usage problem. Start by looking for any Windows updates. If any are available, download them and reset your PC to install them.
Similarly, you may need to update the drivers for any third-party components or devices you use. If you’re on a gaming PC, you should try updating your graphics card drivers, as these often need regular updates and sometimes require a manual download. Regardless of what you end up updating, consider turning on automatic updates to streamline the process in the future.
Run a Disk Check
Problems with your hard drive itself could also lead to 100% disk usage in Windows 10. You can look for and fix these issues by running a disk check.
The easiest way to do that is to type “chkdsk” in your taskbar. The top result should be a Run command. Right-click that, then click “Run as administrator.” Once you do that, your PC will scan your hard drive for errors and apply quick fixes. In some cases, you’ll have to restart your computer after the scan to resolve the issue.
Disable Search
Windows 10 also has a search loop bug that, as the name implies, causes the search function to run continuously. As you’d expect, this uses a lot of computing resources, so it could run up your disk usage. To fix this, you can try disabling the feature.
Start by pressing the Windows and R keys to open a command prompt. Then, type and enter the command: net.exe stop “Windows Search”
That command will disable Windows Search until you boot up your PC again. Alternatively, you can permanently disable the feature by running the command “services.msc” and double-clicking Windows Search. Under “Startup type,” select “Disabled,” then press “OK.”
Check for Malware
If none of the above steps worked, it might be a malware issue. You can check for these problems by opening your antivirus software and running a scan of your hard drive.
There are plenty of free anti-malware programs you can download if you don’t have one. If something comes up in the scan, follow your software’s instructions to remove the threat. This process could take a while, but if you do have malware, it’s an essential step. Once that’s over with, restart your computer and see if it’s running any better.
Fixing 100% Disk Usage in Windows 10 Is Easy
Seeing 100% disk usage in Windows 10 can be intimidating at first, but it’s usually a fairly straightforward issue. Go through these steps, and you should be able to get your PC’s performance back to where it should be. You can then use your computer normally without fear of overloading it.
Recent Stories
Follow Us On
Get the latest tech stories and news in seconds!
Sign up for our newsletter below to receive updates about technology trends