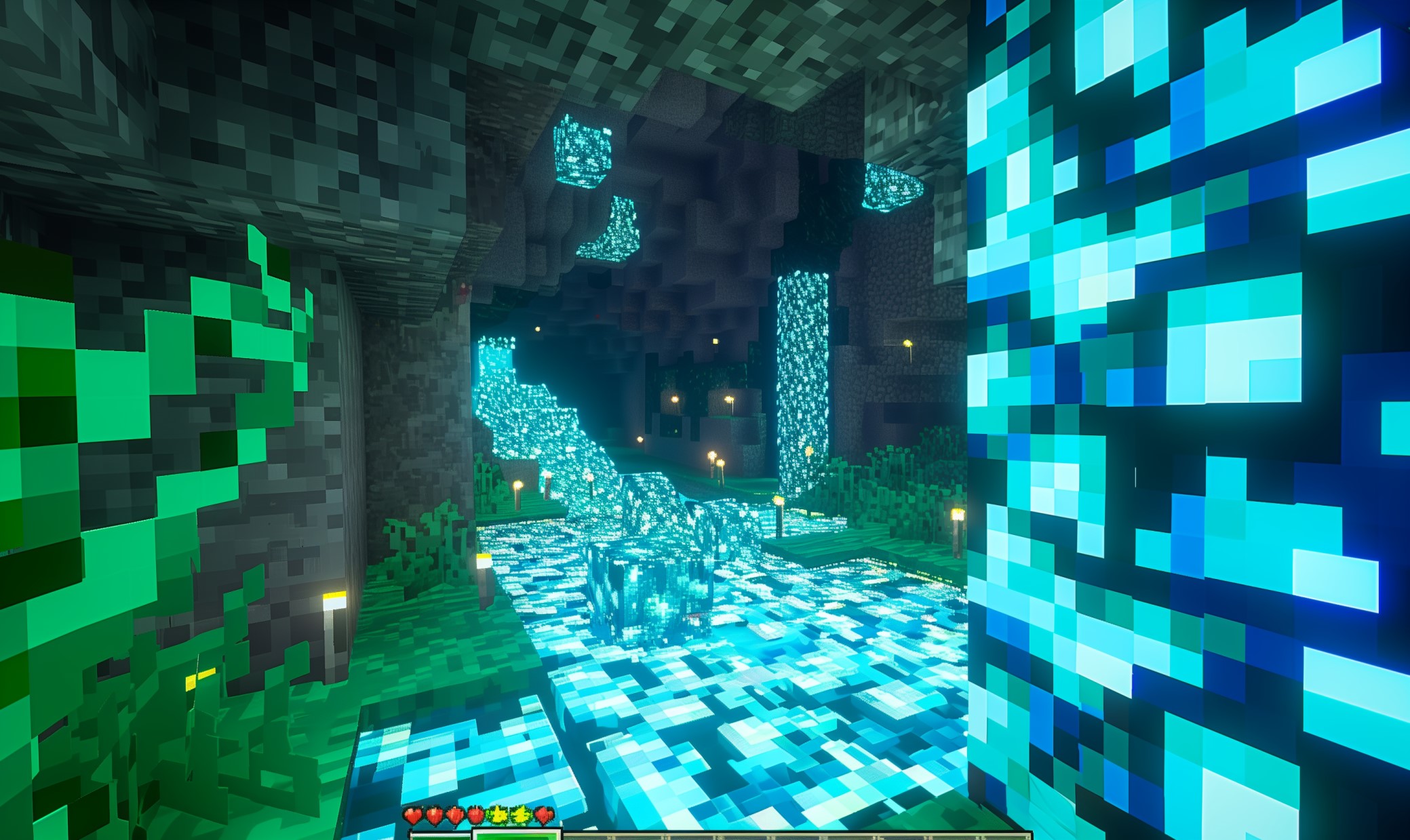Learning how to add Bluetooth PC builds will allow you to connect more devices to your custom gaming PC and only take a few minutes. Most motherboards do not have built-in Bluetooth capabilities, but adding Bluetooth to your PC is an easy, affordable modification. This guide covers two simple methods, including PCIe Wi-Fi/Bluetooth cards and USB receiver dongles.
How to Add Bluetooth to PC Builds With an PCIe Adapter
The most robust way to add Bluetooth to PC builds is with an adapter that connects to one of your motherboard’s PCIe slots. These often come in the form of a combined Wi-Fi/Bluetooth card, so it’s an easy way to get both features integrated into your custom PC.
1. Choose a Bluetooth Adapter
To learn how to add Bluetooth to PC builds using a PCIe adapter, you’ll first need to choose one. A typical Wi-Fi/Bluetooth card should only cost about $40 or less. They’re relatively small chips with a mounting bracket to connect to the back of your PC case and two plastic antennas (one for Wi-Fi and one for Bluetooth).
One popular and reliable model is the TP-Link AC1200 or the slightly newer version, the TP-Link AX1800. The main difference between these two cards is their connectivity type. The AC1200 offers Wi-Fi 5 and Bluetooth 4.2 while the newer AX1800 offers Wi-Fi 6 and Bluetooth 5.2. Either should work fine for most users. If you have a Wi-Fi 6 compatible router, you may get more performance from the AX1800.
2. Locate a PCIe Slot On Your Motherboard
Once you have the PCIe adapter you want to use, it’s time to install it. This type of card is “plug-and-play”, meaning you should be able to simply install it on your motherboard and start using it right away. You should not need to boot into your PC’s BIOS.
Start by completely powering off your PC, including switching off your PSU power button. Next, carefully remove the side panel from your case so you can access the motherboard. Locate an empty PCIe slot. These are usually located in the lower half of your motherboard on the edge closed to the back panel of your case.
If you are having trouble finding a PCIe slot or simply want to confirm you’re using the right one, refer to the user manual for your motherboard. It should have a map with all the ports on the board clearly labeled.
Once you find an empty PCIe slot, make sure the mounting space in your PC case is free. Along the back panel of your case, there should be several thin rectangular openings for mounting cards, like your GPU. You may need to pop out a thin metal placeholder in these mounting slots. There may also be a vertical piece of metal for securing brackets in the mounting slots. Remove it and set it aside.
3. Install PCIe Wi-Fi/Bluetooth Adapter
Next, take out your Wi-Fi/Bluetooth adapter and gently insert it in the PCIe slot. You may also need to plug in an additional cable to an 8-pin USB port on your motherboard (not one of the external USB ports on your case). Refer to your Wi-Fi/Bluetooth card’s user manual for specific installation instructions.
Use the included screws for your Wi-Fi/Bluetooth card and case to secure the mounting bracket on the back of your case. Finally, screw the two plastic antennas onto their connectors on the outside edge of the mounting bracket. After double-checking that everything is securely installed, put the side panel back on your PC.
4. Power On Your PC and Install Drivers
Now you can flip the power switch for your PSU back to “on” and power up your PC. You don’t need to boot into your BIOS to set up your new Wi-Fi/Bluetooth card, but you may need to download drivers to get it running. Refer to your specific Wi-Fi/Bluetooth card’s user manual for instructions.
After your drivers are installed, you are ready to go. To connect a Bluetooth device, simply navigate to the settings app on your PC. Select Devices then Bluetooth then “Add Bluetooth or other device.”
Adding Bluetooth With a USB Dongle
A PCIe Wi-Fi/Bluetooth card is not the only way to add Bluetooth to PC builds. You can also use a USB dongle that plugs into one of the external USB ports on your PC’s case. This is the least expensive option, typically costing no more than $20. For example, the Logitech C-U0007 Unifying Receiver only costs about $12 and allows you to connect up to six Bluetooth devices.
A USB receiver dongle is also the easiest way to add Bluetooth to PC builds since you simply plug the dongle into a regular USB slot. The only downside is that the dongle will permanently use up one of your USB slots, which can be an issue if you have a lot of devices you want to connect with USB.
A dongle also won’t provide Wi-Fi capabilities, although that isn’t necessarily a problem. Some motherboards have built-in Wi-Fi cards, in which case there’s no need to use a whole PCIe slot for an adapter. If you’re not sure whether your motherboard has built-in Wi-Fi capabilities, simply check the specifications in your user manual.
Connecting to Bluetooth On a Custom PC
Building your own PC for work or gaming is a lot of fun and a great way to learn about how computers work. Learning how to add Bluetooth to PC builds is easy and allows you to expand the capabilities of your PC.
Whether you choose to use a PCIe adapter or a USB receiver dongle, this addition is very affordable, generally costing no more than $40. Installation for either method should take about half an hour. If you run into issues connecting to Bluetooth afterward, double check that you have Bluetooth enabled and all of your drivers installed and updated.
Recent Stories
Follow Us On
Get the latest tech stories and news in seconds!
Sign up for our newsletter below to receive updates about technology trends