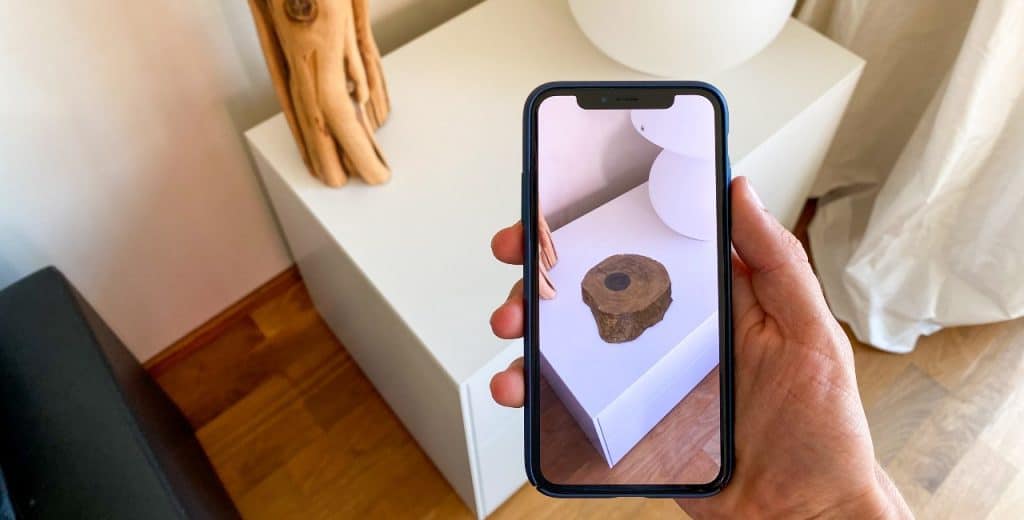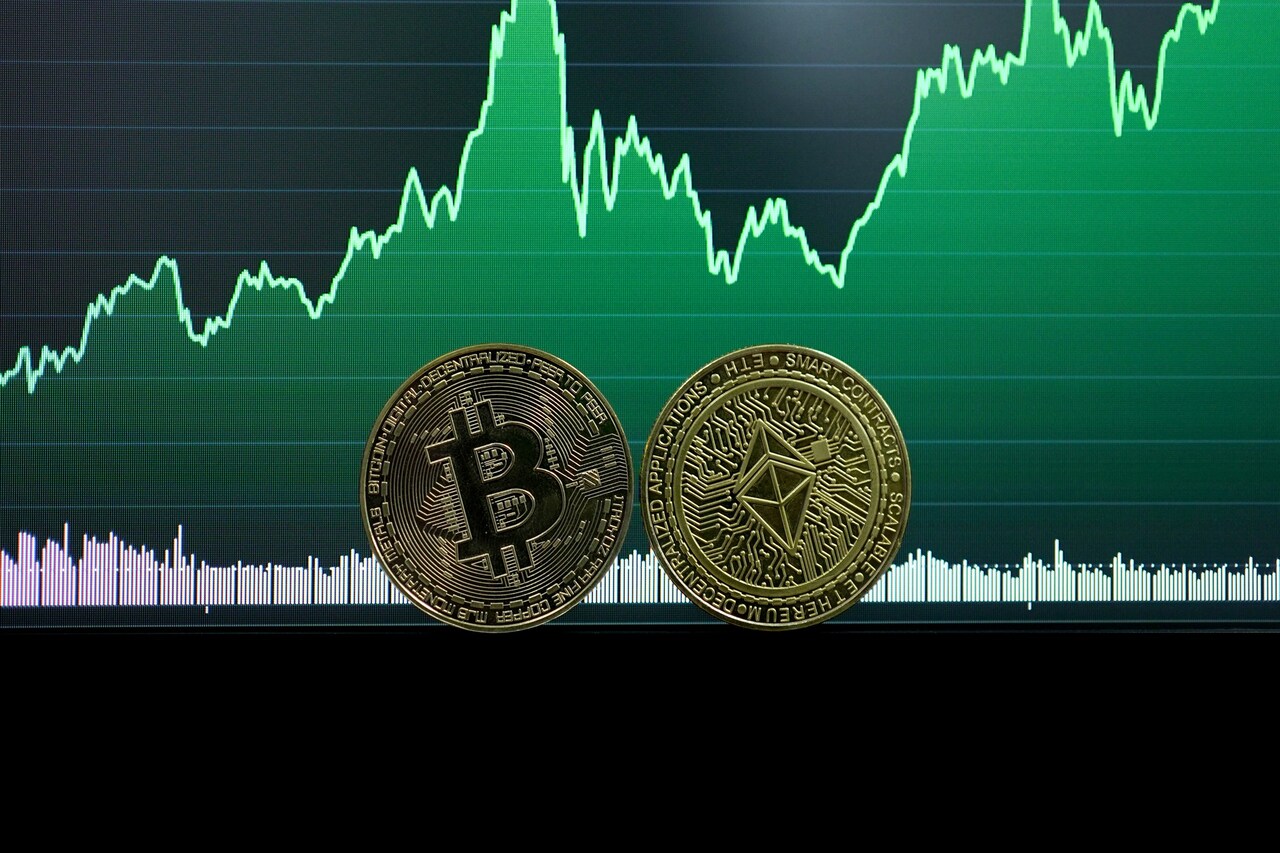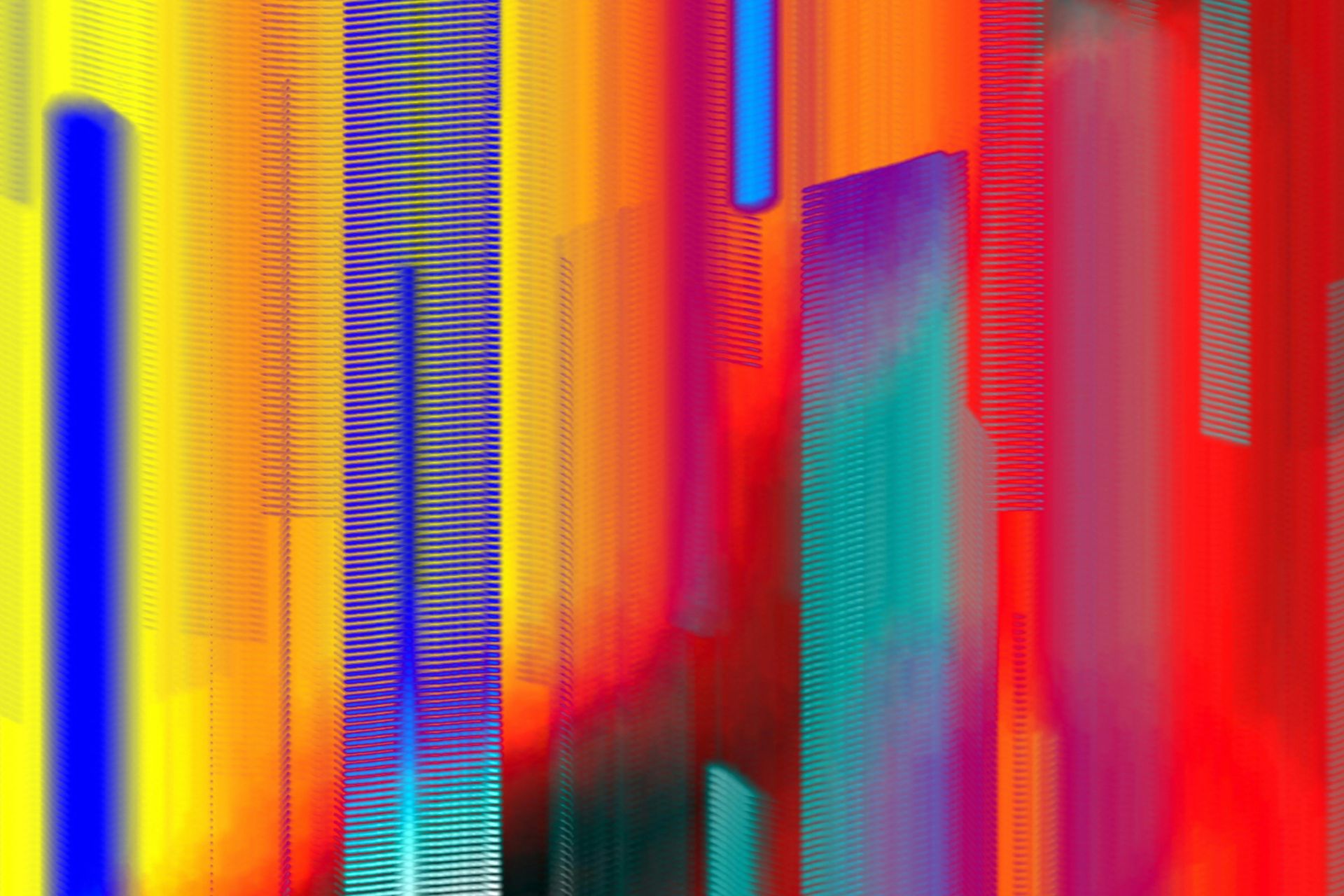The Android vs. iPhone debate will never go away as long as both sides keep making phones. Sometimes, though, this ongoing battle sees the rare convert. You’ll want to know how to transfer data from Android to iPhone if you’re one of those people making the switch.
Maybe you want to take advantage of the better iPhone ecosystem, or maybe you want to join iMessage chats more easily. Whatever the specifics, you’ll want to keep all your photos, contacts and other data when you switch. Thankfully, you can do that in a few different ways.
Method 1: Move to iOS
The easiest way to transfer data from Android to iPhone is to use Apple’s Move to iOS app. This service comes built-in with your iPhone, but you’ll have to download the app on your Android phone. Once you have, follow these steps.
1. Get Started on Your iPhone
Start by turning on your new iPhone. You should see a screen cycling through the word “hello” in different languages. If not, factory reset the phone to get to it.
Tap the screen and complete the initial setup steps, which the phone will walk you through. These are all fairly straightforward — things like connecting to a Wi-Fi network and accepting the terms and conditions. After a few steps, you’ll get to a screen that says “Quick Start.”
On this page, tap “Set Up Without Another Device” at the bottom of the screen. Follow the on-screen prompts until you get to the “Transfer Your Apps & Data” page. You’ll see a few options for different transfer methods, including “From Android.” Tap that one, then get your old Android phone.
2. Connect Your Phones
On your Android, open the Move to iOS app. Agree to the terms and conditions and allow the app to access your files. After some initial agreement steps, you’ll get to a screen that says “Find Your Code.” Hit “Continue.”
Next, grab your iPhone and tap “Continue” on the “Move From Android” screen. A six or 10-digit code should pop up. Type this code into your Android phone, which will start the pairing process. Make sure you keep both phones close together and that they both have Wi-Fi and Bluetooth turned on.
During the pairing process, your iPhone will create a temporary Wi-Fi network to transfer the files over. It should prompt your Android phone when that’s up and running, at which point, all you have to do is tap “Connect.”
3. Transfer Your Data
Once your phones are connected, your Android will ask which files you want to transfer. Select everything you want to move to your new phone, then tap “Continue.” The app will transfer data from your Android to the iPhone on its own after that.
Be sure not to touch either phone until the transfer is over. Watch the loading bar on the iPhone to gauge that, as this may still have time left even when your Android says the process is done. It’s also best to leave both phones plugged in and charging because it could take a while.
The Move to iOS app can transfer almost everything, including your photos, contacts, files, folders, mail accounts and settings. Many of your apps will move, too, but remember that the Google Play Store is much bigger than Apple’s App Store, so some won’t be available on iOS.
Method 2: Google Cloud
Sometimes, Move to iOS may not transfer everything you want or you may not want to use it for whatever reason. In that case, you can transfer data from Android to iPhone using your Google account’s cloud storage. Here’s how.
1. Back Up Your Data
Start by uploading everything you want to transfer to the cloud. To do this, go into the settings on your Android phone and open the “Google” tab. Under this section, look for “Backup” and select all categories you want to sync to the cloud. Wait for it to finish uploading before you try to transfer anything to your new phone.
2. Add Your Google Account on Your iPhone
Once you’ve backed everything up, turn on your iPhone. Follow the on-screen instructions to set it up. This process will be identical to using Move to iOS, but instead of selecting “From Android” on the app and data transfer screen, you’ll tap “Don’t Transfer Anything.” Continue working through the steps until it’s ready to go.
With your iPhone up and running, go into its settings. Tap “Mail,” then “Accounts” and then “Add Account” to enter the Gmail address you used to back everything up.
3. Sync Additional Google Apps
Unfortunately, adding your Gmail account won’t automatically transfer all your data from Android to iPhone. It will move everything in your Gmail inbox, but you’ll need to manually go through a few more steps to get the rest.
Download any Google apps you used on your old Android from the App Store. Most, if not all, should be available on iOS — you can even use Google Wallet on iPhone — so you’ll be able to get everything. In each one, sign in with the Gmail account you used for the backup.
If you use Google services for your browser, files, photos and other data, you should be able to get everything on your new phone. Google syncs everything with the same account across all apps and devices, so you’ll be good to go once you download all the apps and sign into them.
Method 3: Third-Party Data Transfer Apps
There is a third way to transfer data from Android to iPhone if you don’t like these other two. Many developers make third-party apps specifically for moving data between phones. These are often more of a hassle than Move to iOS but may be easier and move more than using Google Cloud.
Start by finding a transfer app you can trust. MobileTrans is the most popular, but other alternatives are fine, too. Just be sure to read the reviews to ensure it does what you want and is trustworthy.
Specific steps vary between apps, but they usually involve transferring everything from your Android to your computer before transferring it from the computer to your iPhone. Follow your specific app’s instructions to complete it, and remember to back up your files to the cloud before starting, just in case.
There Are Many Ways to Transfer Data From Android to iPhone
Moving from an Android phone to an iPhone is an easier switch than it may seem. Thanks to apps like Move to iOS, you can transfer data from Android to iPhone without much work.
No matter your preferences, there’s a transfer method that should work for you. Back up your data, follow these steps and enjoy your new phone!
Recent Stories
Follow Us On
Get the latest tech stories and news in seconds!
Sign up for our newsletter below to receive updates about technology trends