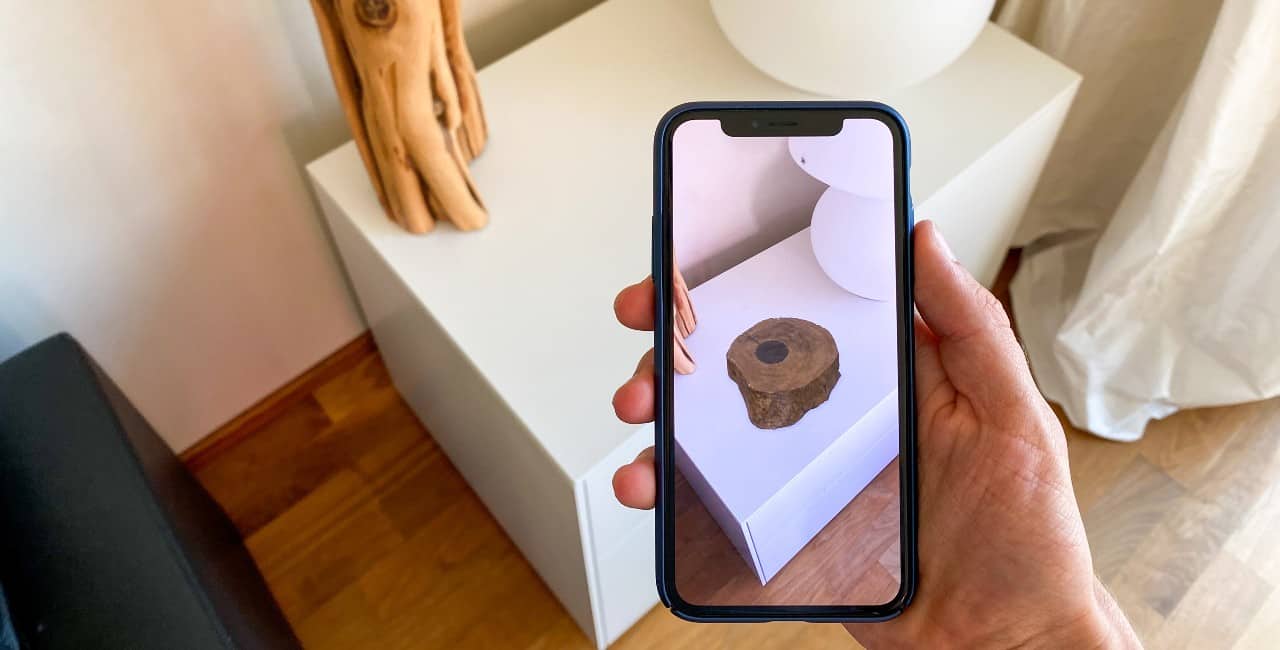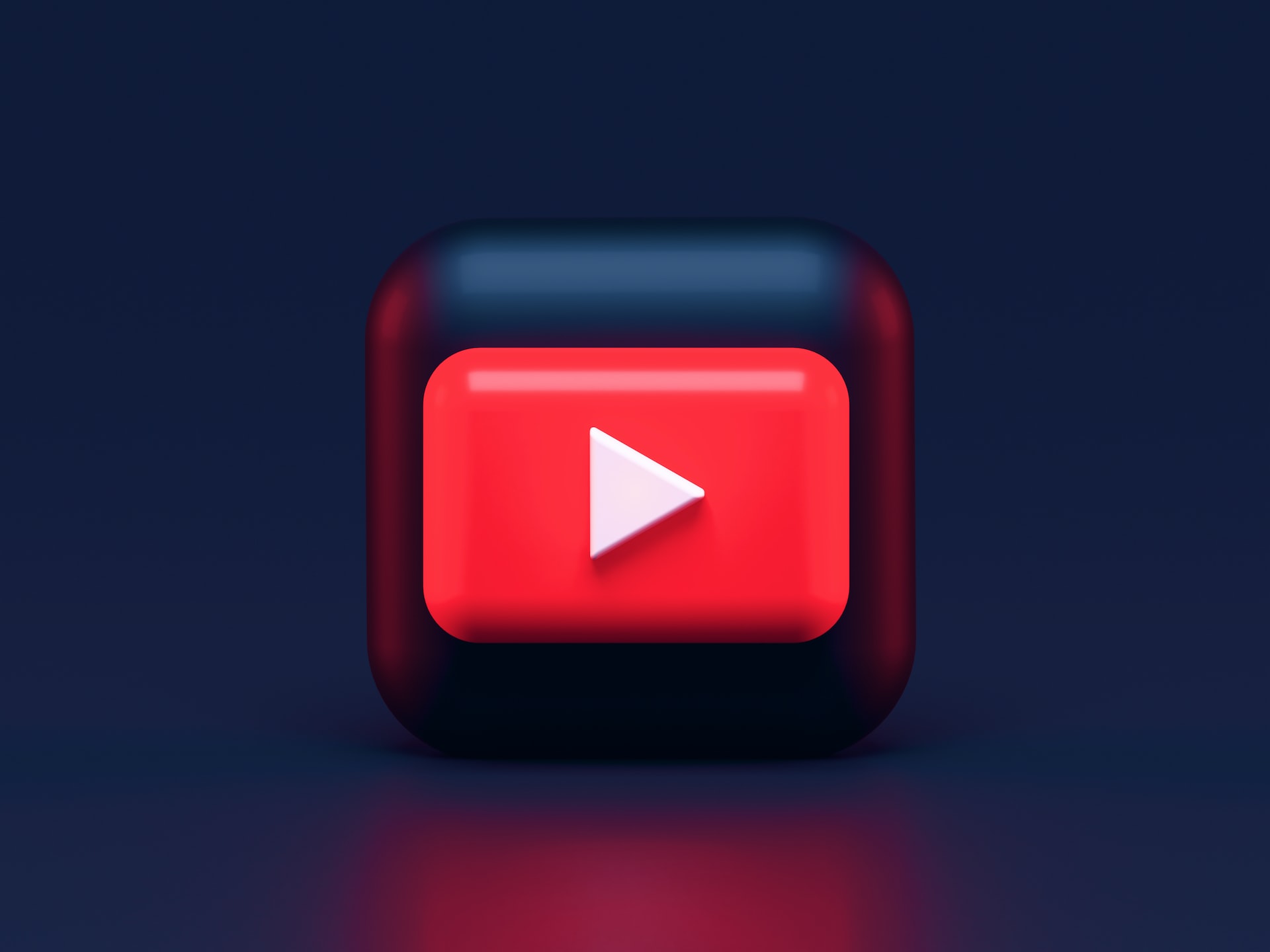This blog contains affiliate links. This means that ReHack may make a small commission if you purchase products through links in this post. Click here to learn more.
_________
At some point, you’ve probably started to run low on space on your phone. The files you’ve downloaded or created — all the apps, photos and documents — have started to add up, and now you’re almost out of storage.
Since Android Marshmallow, it’s been possible for Android owners to use SD cards as extra internal storage. If your phone has an SD slot, you can add an SD card and transfer some of your apps and files to effectively expand your phone’s storage. How to move apps to an SD card isn’t immediately obvious, however.
Fortunately, the process is pretty straightforward, and you have a few different options as to how your apps will be moved and stored.
If you already have an SD card available, there are a few different strategies you can use to move your apps.
A Note About Storage
Not every Android device will allow you to store installed apps on a microSD card. While the process is generally straightforward if your phone allows microSD storage, many modern smartphones — especially those with more storage capacity — won’t provide any tools to help you move your apps.
Some apps may also not support Android’s microSD storage feature — or their support may be limited. A multi-gigabyte app, for example, may store just a few megabytes on the SD card, leaving the rest on your phone’s internal storage. However, even if an app only moves a little bit of its installed content to the SD card, you’re still saving some space.
Should You Move Apps to an SD Card?
Before you begin, it’s worth knowing that while you can use an SD card to store apps, it will have some impact on app performance.
Because of the way SD cards are built, your phone will take longer to store and access information that’s on an SD card compared to data in internal storage. This means that larger, more resource-intensive apps may be slower to load and function if you store them on an SD card.
Files stored on an SD card may also be a little bit slower to load in general.
You can manage this speed issue by looking for SD cards with fast read/write speeds. While shopping for SD cards, look for their speed class or write speed, in addition to how much information they can store. Right now, a Class 10 SD card with UHS-III will provide the best possible performance.
Setting Up Your SD Card
Once you’re committed to an SD card, you can start transferring files. Be sure that your SD card is empty and you’ve moved any important files before you set up the card as internal storage. Formatting your micro SD card for storage will erase any files on the card.
- Insert your card into your phone’s SD slot.
- A New SD Card notification should appear in your notifications bar. Open it and tap Set Up.
- Now, you’ll choose how the phone will use the card. Select Phone Storage.
- On the next screen, choose Erase & Format.
If you didn’t get the notification, you can also set up your SD card from your Phone’s Settings.
- Open Settings and scroll to the Storage section.
- Open Storage and tap the name of your SD card.
- Tap the three dots in the top right corner of your screen. Then, tap Storage Settings.
- On the menu that appears, tap Format as internal. Then, tap Erase & Format.
On some phones, you may be given the chance to start moving files to your SD card right away with a content transfer manager. On others, you’ll need to move apps and files manually.
Get MicroSD cards and adapters on Amazon here.
How to Move Apps to SD Card Using the Settings Menu
Before moving your apps, be sure you have your SD card inserted in your phone’s SD Card slot.
To begin moving your apps, first open the Settings menu on your Android phone. You can always access the Settings menu through the app drawer. To move apps to your SD card, follow these steps:
- Go to Settings, then Apps & notifications, then App info.
- Scroll until you find the app you want to move, then tap it.
- Select storage. If you can move the app, you’ll see a Change option. Tap Change.
- In the dialogue box that appears, select the SD card option. Then, tap Move when the option appears
If the Change button is not available, it’s likely that the app cannot be moved. If none of your apps have a Change button available, your phone may not support moving apps to an SD card.
To move an app back from an SD card, follow the same steps, but select Internal shared storage when prompted.
Be sure to move apps back to your phone’s internal storage if you ever need to switch or remove your phone’s SD card.
Use Your SD Card as Additional Storage
If your phone doesn’t support moving apps to an SD card, you have another option. Since the release of Android Marshmallow in late 2015, Android phones have offered the Adoptable or Flex Storage feature. This feature allows you to format your microSD card for use as extra internal storage.
Keep in mind, however, that app data on the card will be encrypted and can’t be used on other devices — meaning that you can’t use this feature to move apps from one phone to another, for example. Removing the SD card from your phone will also likely break any apps that are using the card for storage until you reinsert the card. You also won’t have access to any content or files stored on the card.
As with moving apps to an SD card, not every Android device supports Adoptable Storage — most Samsung devices, for example, don’t have the feature enabled.
Before using an SD card as internal storage, make sure the card is inserted in your phone’s SD card slot.
Then, to use the Adoptable Storage feature, open your Settings menu. You can always access this menu through your phone’s app drawer.
Next, tap Storage. Then, select your SD card. Tap the Storage Settings option. Then, choose to format your SD card as internal storage. Tap Erase and format, then OK. Now, you can start migrating data from your phone’s internal storage to the SD card.
Using Adoptable Storage by Inserting an SD card
You can also simply remove and reinsert your SD card. Upon inserting the card, your phone should prompt you with a notification asking how you want to use the card. Selecting the “adopt external storage” option will format your card and allow you to use it as internal storage.
Moving Apps With a Third-Party App
If neither of the above options work for you, it may also be possible to use a third-party app to move your apps to an SD card. Be warned, however, that these apps are not officially supported, and can’t move apps that don’t support SD card storage.
However, using these apps can be helpful if your phone does not support moving apps to an SD card, but you use apps that do.
Other Ways to Move Apps Off of Your Phone
If you don’t need to use an app or certain data, you can also use your phone’s backup feature to store these apps on the cloud. With a backup, you can safely delete these apps from local storage, then restore from your cloud backup as needed when you want to use them again.
Keep in mind, however, that if you delete an app and then overwrite an existing backup, you will effectively delete that app from cloud storage, as well.
Many modern Android phones include dedicated OEM backup apps that you can use to quickly create backups of your phone’s apps, stored files and other content. These apps generally come preinstalled on your phone. For other phones, you may need to use a third-party app to create, store and access your backup. Both free and paid backup apps are available.
Many of these apps also allow you to choose which apps and files you want to backup, meaning you can store just a portion of the apps on your phone if necessary.
In most cases, using an OEM backup app will be faster and easier than using a paid app, but not every phone will come with one of these preinstalled apps available.
Three Options for How to Move Apps to an SD Card
If you are running out of valuable storage space, moving some of your apps to SD storage could be a solution. By taking advantage of your phone’s SD card slot, it’s possible to free up extra internal storage space for new files and apps.
You may be able to move entire apps to your SD card or use the Android Flex Storage feature, depending on your phone.
Some phones may not offer either of these features, however. In this case, the only way to move apps off of your phone may be to create a cloud backup.
Recent Stories
Follow Us On
Get the latest tech stories and news in seconds!
Sign up for our newsletter below to receive updates about technology trends