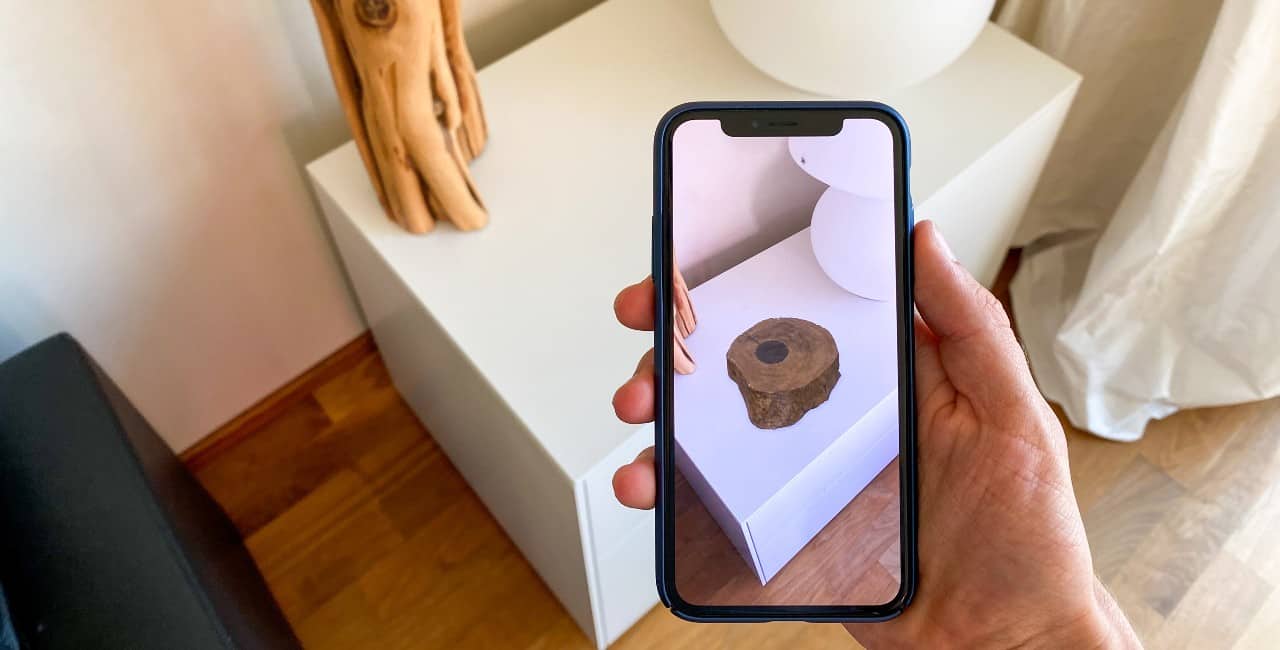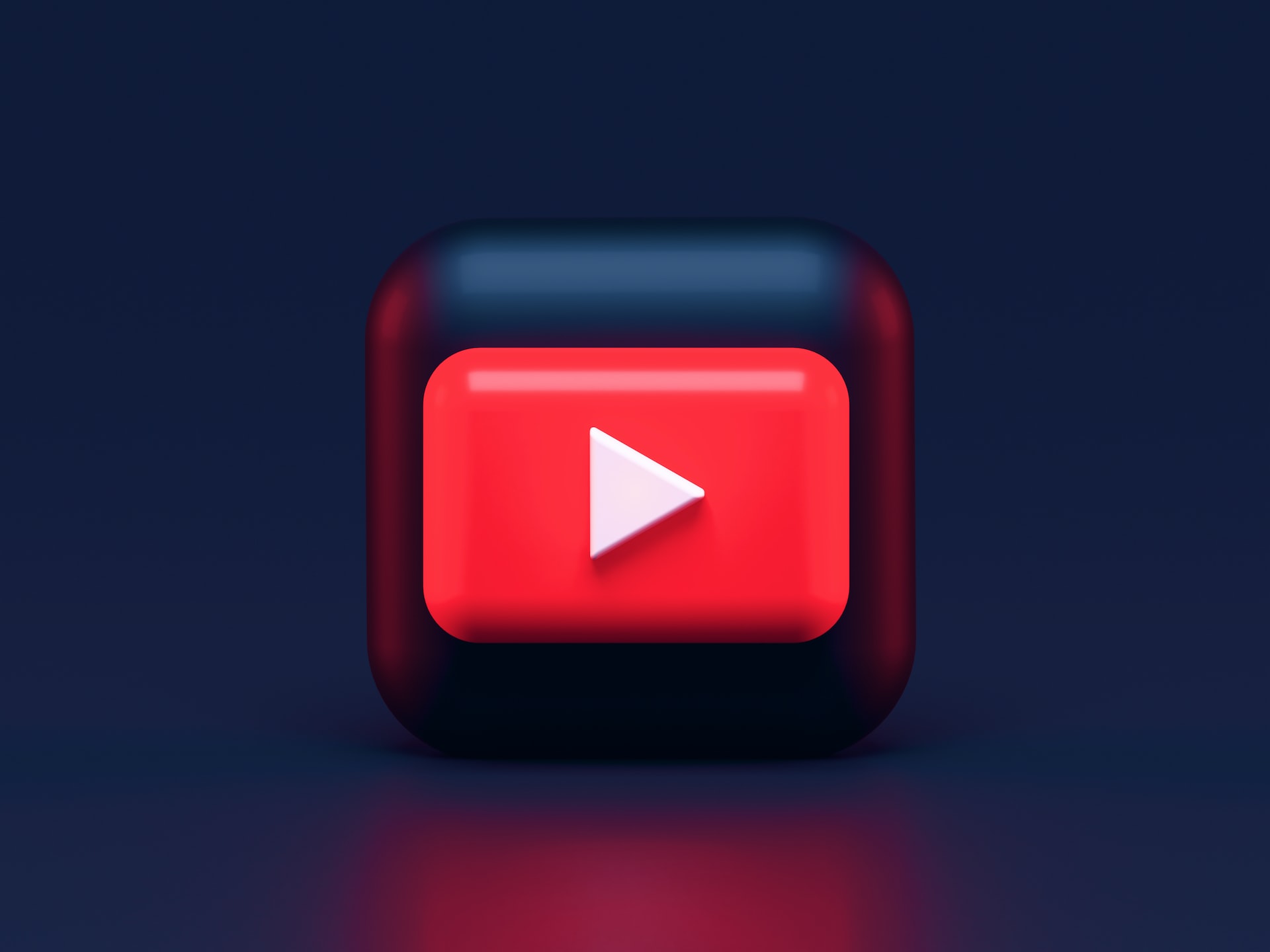Wondering how to share a screen on Discord? It just takes a couple of steps, whether you’re on desktop or mobile. Sharing your screen allows you to stream your games or activity to other people on a Discord call. It’s a free feature and easy to get started with.
1. Start a Voice or Video Call On Discord
If you want to know how to share a screen on Discord, you need someone to share your screen with first. So, start a voice or video call with someone, whether it’s just one other person or a group.
How to Start a Discord Call on Desktop/PC
Starting a Discord call on a desktop or laptop is very easy. First, open the Discord app on your device. Navigate to the server or private chat you want to call.
In a private chat, navigate to the top right corner of your window, next to the side panel showing the other user(s) in the chat. There should be several icons you can click on, including a phone and a camera. Select the phone to start a voice-only call or select the camera to start a video call.
In a server, you’ll need to select a channel that’s set up for calls. You should be able to start a call by simply joining a voice or video channel on the server. If there aren’t any, you can add one or contact the server owner for help.
How to Start a Discord Call on Mobile
Starting a Discord call on mobile works a little bit differently after a new update to the app in late 2023. It’s still fairly easy, though.
Start by opening the Discord app on your device. At the bottom of your screen, select either “Severs” or “Messages”.
To start a call from a private message conversation, select the conversation from your list of messages. At the top right corner of your screen, you’ll find the buttons for a voice call (the phone icon) and a video call (the camera icon). Select either one to start a call.
If you want to start a call in a server, navigate to that server from the “Servers” tab on the app. Select a voice or video channel in the server to start a call.
2. Select the Share Screen Button
Regardless of whether you’re in a call on a server or private message, sharing your screen works the same way. In the call window, you’ll find a few buttons below all the participants’ icons or video tiles. One of them looks like a rectangle with an arrow inside it. That’s the screen share icon.
Select this button to start streaming your screen to everyone in the call. You’ll get a pop up where you can choose to share your entire screen or just a specific window. Choose whichever one you want then select the “Go Live” button.
That’s it! Learning how to share screens on Discord is that easy. Everyone in the call should be able to see whichever screen or window you chose to share now.
If you’re not seeing an option to share your screen or it’s grayed out, you might have screen sharing turned off in your settings. Navigate to your Discord settings and select “Voice & Video”. Scroll all the way down and you’ll see an option for screen share. Make sure you have it switched on and try again.
Screen Sharing on Discord FAQs
If you’re new to sharing your screen on Discord, it’s totally normal to run into a few technical hiccups. Luckily, most are easy to fix. If you do happen to run into an issue you can’t iron out, remember you can always contact Discord’s help center, where you can find guides or submit a request for help.
Can You Use Screen Share to Watch Movies On Discord?
One of the most common reasons people want to know how to share a screen on discord is to watch a movie or TV show with someone. Unfortunately, you usually can’t do this due to copyright protections.
Most streaming platforms, from Netflix to Apple, will automatically block users from taking any kind of screenshots of their content. This includes sharing your screen so someone else can watch along without paying for their own copy of the movie or show. Usually, if you try to share your screen with a copyrighted video up, it will just show a black screen.
So, unfortunately, you can’t use screen sharing on Discord to watch movies with other people remotely. Everyone will need to get their own copy or use their own subscription to watch it.
How Do You Stop Sharing Your Screen On Discord?
Now that you know how to share screens on Discord, you should also know how to stop sharing. It’s very easy. On desktop, simply click the screen share button again or exit the voice or video channel. On the Discord mobile app, tap the screen icon (shaped like a smartphone here) and tap “Stop sharing” to end the stream.
How to Fix Screen Share Not Sharing Sound on Discord
One of the most common technical issues people have with screen sharing on Discord is sharing the audio from their device. The desktop version of Discord usually shares audio by default, but this isn’t always the case. Luckily, fixing this issue is easy.
Navigate to your settings on Discord and select “Voice & Video”. Scroll all the way down to the section labeled “Screen Share”. There’s an option to “use an experimental method to capture audio from applications.” Make sure it’s turned on and you should now be able to stream the audio from your device as well as your screen.
How to Share Screen On Discord
Sharing your screen on Discord lets you live stream your games and activities with friends and family. It’s free and easy to use on both desktop and mobile devices. Just be careful that you’re not trying to screen share copyrighted video content, such as content on Netflix or Hulu. If you’re having trouble sharing your screen, make sure you have the feature turned on in your settings.
Recent Stories
Follow Us On
Get the latest tech stories and news in seconds!
Sign up for our newsletter below to receive updates about technology trends