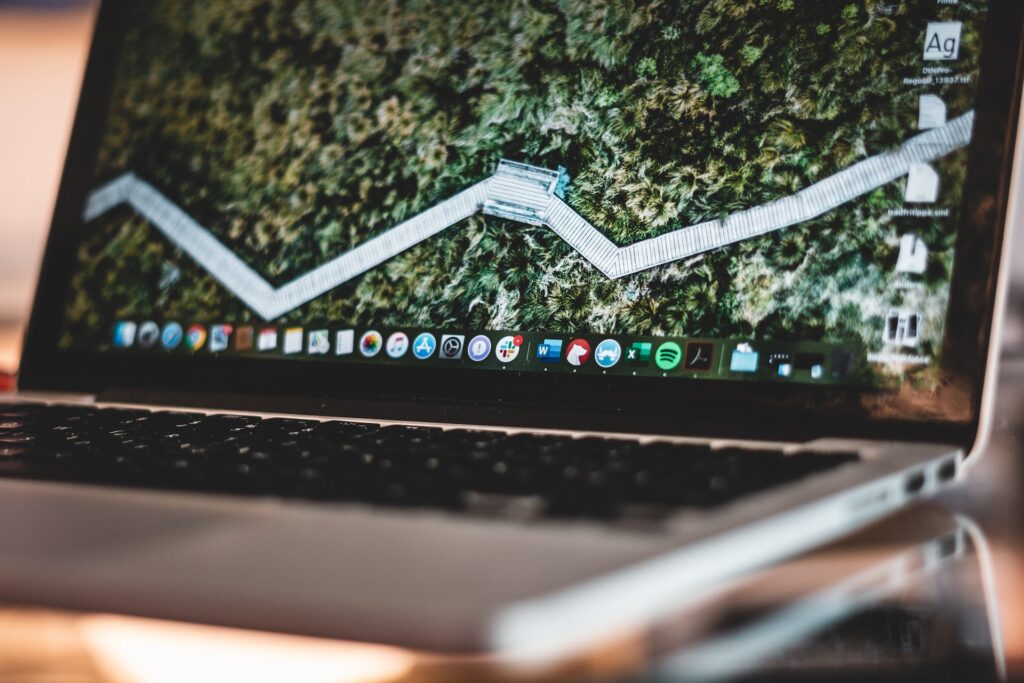Do you love playing video games but hate how the taskbar gets in the way? Well, you’re not alone! Many people find it annoying when they can’t fully focus on their game because of a pesky taskbar. In this blog post, we will show you tips on how to hide the taskbar on Windows 10, Windows 11 and MacOS so that you can play your favorite games distraction-free.
Methods to Hide the Taskbar on Windows 10
On Windows 10, there are four ways to hide the taskbar:
1. Auto-Hide the Taskbar
One way to hide the taskbar is to set it to auto-hide. This means that the taskbar will only appear when you hover your mouse over it.
To do this, go to Start > Settings > Personalization > Taskbar. Then, under the Taskbar location on screen section, select Auto-hide the taskbar.
You can also use a keyboard shortcut to toggle this setting on and off:
- Press the Windows key + A or click on the Action Center icon in the notification area.
- Then, click on the Expand link at the bottom of the Action Center window. This will open the Settings app to the Personalization > Taskbar page.
- From here, you can enable or disable the Auto-hide taskbar option by clicking on the toggle switch next to it.
There are a few things to keep in mind when using this method. First, auto-hide may not work properly if you have taskbar transparency enabled. Second, certain apps (like Chrome and Firefox) can cause the taskbar to constantly reappear when they’re open. To prevent this from happening, you’ll need to add those apps to the Taskbar hidden icons section in the Settings app.
To do this:
- Go to Start > Settings > Personalization > Taskbar.
- Then, under the Notification area section, click on the Select which icons appear on the taskbar link. This will open the Turn system icons on or off page in the Settings app.
- Here, you can turn off the Always show all icons in the notification area option. This will allow you to add specific apps to the list of hidden taskbar icons.
- To add an app to the list, click on the Turn system icons on or off link again. Then, scroll down to the app that you want to hide and turn off the toggle switch next to it.
- Now, when that app is open, the taskbar will automatically hide itself.
Repeat this process for any other apps that you want to hide from the taskbar.
2. Use a Shortcut Key
Another way to hide the taskbar is by using a shortcut key. To do this, press the Windows key + T on your keyboard. This will toggle the taskbar off and on.
3. Use a Third-Party Tool
If you want more control over how and when your taskbar is hidden, you can use a third-party tool like Taskbar Hide. This tool allows you to set up hotkeys to hide and show the taskbar, as well as choose which programs will trigger the taskbar to appear.
To use Taskbar Hide, simply download the program and run it. Then, click on the “Hide taskbar” button to hide the taskbar.
You can also add hotkeys by clicking on the “Settings” button. From here, you can choose which keys will hide and show the taskbar.
There are also a few other options that you can tweak, like setting the taskbar to hide itself when you hover your mouse over it.
Taskbar Hider is a great way to customize how and when your taskbar is hidden. However, it’s important to note that this program doesn’t work on all versions of Windows.
4. Use Your Second Monitor
You can permanently hide the taskbar if you have more than one monitor. Navigate to the taskbar settings. under Multiple displays, toggle Show taskbar on all displays off. Now, you have a free display where it won’t appear.
5. Restart Windows Explorer
If neither of these methods work for you, try restarting Windows Explorer.
- To do this, open up Task Manager (press Ctrl + Shift + Esc on your keyboard) and go to the Processes tab.
- Find Windows Explorer in the list and click on it.
- Then, click on the Restart button at the bottom right of the Task Manager window.
Methods to Hide the Taskbar on Windows 11
Here’s how to hide the taskbar while playing games on Windows 11.
1. Use Your Second Monitor
Having multiple monitors gives you options. Go to Start > Settings > Personalization > Taskbar or right-click on the taskbar and click Taskbar Settings. Scroll down and select Taskbar behaviors to open the drop-down menu.
Uncheck Show my taskbar on all displays.
Navigate to Display settings and choose the display you want to have your taskbar on — you’ll use the other for gaming. Select Make this my main display to move the taskbar to your second monitor. This way, you don’t have to mess around with the clunky auto-hide function.
2. Make the Taskbar Translucent
Open the Microsoft Store by searching for it in the Start menu. You want TranslucentTB — a lightweight app that makes the Windows 10 or 11 taskbar transparent. It requires just 3.9 Megabytes of space and uses a few megabytes of random access memory while running.
You can also use one of the transparent taskbars for Windows 11 on GitHub if you’re tech-savvy.
Admittedly, making your taskbar clear isn’t the same as getting rid of it altogether. However, it’s better to have options if you want to learn how to hide the taskbar because your go-to methods aren’t working.
Be warned — Windows updates may occasionally break TranslucentTB for a while, causing crashes or unexpected issues.
3. Restart Windows Explorer
If you’re still wondering how to hide your taskbar during a game, restarting Windows Explorer also works for Windows 11. Use Ctrl + Shift + Esc to pull up Task Manager. Right-click on Windows Explorer and click Restart. To get it running again, hit Windows + R, type explorer.exe and press Enter to run it again.
4. Enter Fullscreen Mode
Still wondering how to hide your taskbar during a game? The problem might be your game. The full-screen shortcut is F11 or Alt + Enter on Windows Using it will remove any other elements from your screen.
If it doesn’t work the first time, spam it and then tab back into the game.
Fullscreen locks your mouse pointer in the game window, forcing you to minimize or close the game to do something else on your desktop. Borderless windowed is a great alternative that should also get rid of the taskbar in game. However, it’s more graphically intensive.
Methods to Hide the Dock on Mac
Hiding the taskbar is especially easy on Mac. If you’re using MacOS, you can simply hide the Dock. Unlike Windows, there is only one way to hide the taskbar on a Mac and that’s by using a keyboard shortcut. To do this, press Command + Option + D on your keyboard. This will toggle the Dock on and off.
Reasons the Taskbar May Not Hide
What if your taskbar still won’t go away in-game? On both operating systems, there are some reasons why the taskbar (or Dock) may not be hidden. For example, an application may have an important notice or you may receive a notification like a new call, chat, or email. Additionally, background apps can also prevent the taskbar from being hidden.
The taskbar won’t go away in-game if it wants your attention. You’ll have to click through each app or your notification center to resolve this issue. Possible long-term solutions include toggling Do not disturb on in your notifications settings or unchecking Show flashing on taskbar apps in your taskbar settings.
If you use auto-hide, the taskbar will constantly try to pop back up when you hover over where it should be on your screen. This defeats the purpose of hiding it in the first place. It’s especially frustrating when your inventory items are on the bottom and you’re in the middle of combat. Unfortunately, you can remove everything except the Start menu icon in Windows 11.
Figuring out how to hide your taskbar during a game is difficult. Sometimes, the fixes just don’t work. The taskbar remaining visible when it shouldn’t be is a well-known bug in Windows 10 and 11. Despite this, there is no built-in functionality that will let you permanently hide your taskbar or all of its apps. Third-party tools may be your best bet if all else fails.
Game With Fewer Distractions
By following the steps above, you can make sure that you have a seamless and uninterrupted gaming experience. Whether you’re playing on PC or Mac, hiding the taskbar is a great way to minimize distractions and make sure that you’re focused on the game.
Original Publish Date 9/30/2022 — Updated 11/18/2024
Recent Stories
Follow Us On
Get the latest tech stories and news in seconds!
Sign up for our newsletter below to receive updates about technology trends