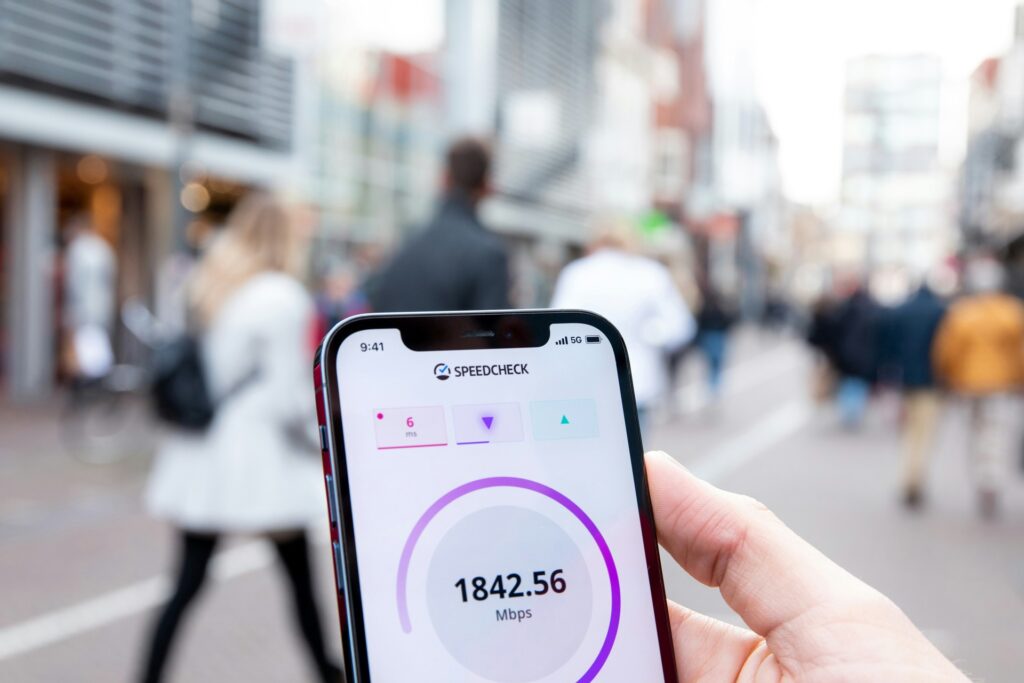Many entrepreneurs and business professionals are frustrated by their inboxes — there are just too many emails to read every single day. With this huge influx of messages, it can be difficult to stay on top of your day-to-day communication.
If you use Gmail, you can schedule your messages to send at a specific time when you can focus on them. This feature is particularly useful when you need to schedule follow-ups or send bulk emails, such as a newsletter to your customers.
What Is Gmail’s Email Scheduling System?
Scheduling an email sends it at a specific time, so you can compose it now but wait to send it at any time in the future. While you probably don’t need to schedule an email for next year, you can schedule an email to send every day at the same time.
This tool is useful if you’re scheduling a meeting, asking for a project update or summarizing important reminders. It’s also handy if you want to group important emails together and helps you organize your daily tasks.
It’s important to note that email scheduling is different from email auto responding. An email autoresponse sends an automated response to whoever sends you an email, in contrast to email scheduling, which sends an email to a set group of recipients at a specific time.
Step-by-Step Instructions to Schedule Emails in Gmail
Here’s how to write and schedule an email using Gmail’s email scheduling system.
First, log in to your Gmail page and follow these steps:
- Click the “Compose” button.
- Type your message.
- Click the down arrow next to the send button.
- Select the “Schedule send” option.
- Choose the day and time you want the email to be sent.
You might only see three day and time options in the menu for schedule send, but you can select “Pick your date and time” option to choose the exact day and time to send your email.
Gmail will then send the email according to the schedule you specified. On the sidebar of your Gmail account, you will notice a new “Scheduled” tab that conveniently lists all the emails you have scheduled. You can cancel the email scheduling at any time until it sends, which is especially useful if you need to update the message or recipients.
Tips for Getting the Most out of Email Scheduling
If you feel like you live in your email inbox, email scheduling can help streamline your daily tasks. Here are a few tips to make the most out of Gmail’s email scheduling feature.
1. Keep It Short
There is an old saying that some people have the memory of a goldfish — while perhaps a little exaggerated, it’s not too far from the truth. When you are writing an email in advance, try to keep it as short as possible so your recipients are sure to remember the important information you impart.
If an email requires detailed instructions, consider using bullet points or numbered lists to make them more clear. If you are attaching documents, be sure to use a universal format so your recipients can open them easily.
2. Don’t Overschedule Yourself
Just because you can schedule emails doesn’t mean you should schedule every email that you send. Use smart email scheduling strategies so you can dedicate your time to the most important emails, and schedule ones that are lower priority.
Another important tip for avoiding overscheduling yourself is to schedule your emails for a time when people are in the office rather than after hours. Reducing the number of emails you send and receive after hours can help maintain a good work-life balance. If you have time at the end of the day, schedule any non-emergency emails for early the next morning to be sure your recipients see it on time.
3. Use Your Calendar
You can’t start scheduling emails unless you have a calendar. Get an electronic calendar, either on your phone, or on your computer, that you can update and label with various work and personal responsibilities.
Google offers a Calendar where you can input meeting invites from your email in addition to all your other schedule items. You can utilize color-coded labels to distinguish different events and even separate different calendars to keep your work and personal schedules separate.
Once you have an organized calendar, you can schedule emails when it makes the most sense. For example, you can schedule an 8 a.m. email reminder for a meeting at 9 a.m., and then schedule a follow-up email for 10 a.m. to review the meeting notes.
4. Keep It Organized
Using the Scheduled tab on your Gmail account can help you keep all of your scheduled emails in one place. This feature is a great tool to keep track of your scheduled emails so you can go back and see exactly what’s scheduled to go out that day.
Refine Your Workflow With Email Scheduling
The ability to schedule emails is also a huge time-saver. If you often send emails at odd hours, you’ll appreciate the ability to schedule them in advance!
Recent Stories
Follow Us On
Get the latest tech stories and news in seconds!
Sign up for our newsletter below to receive updates about technology trends