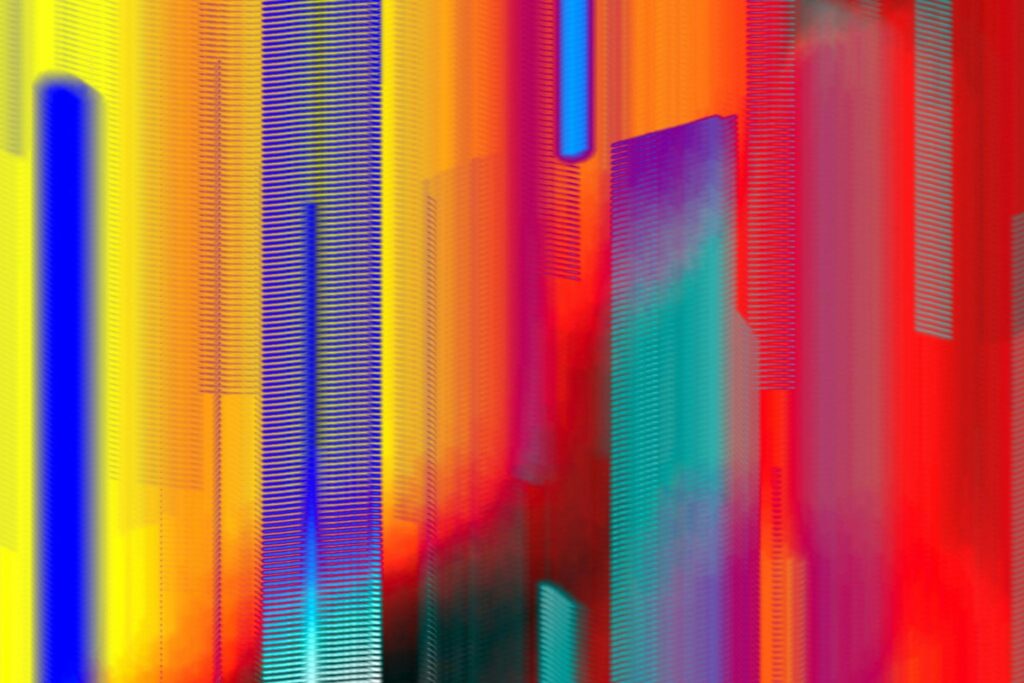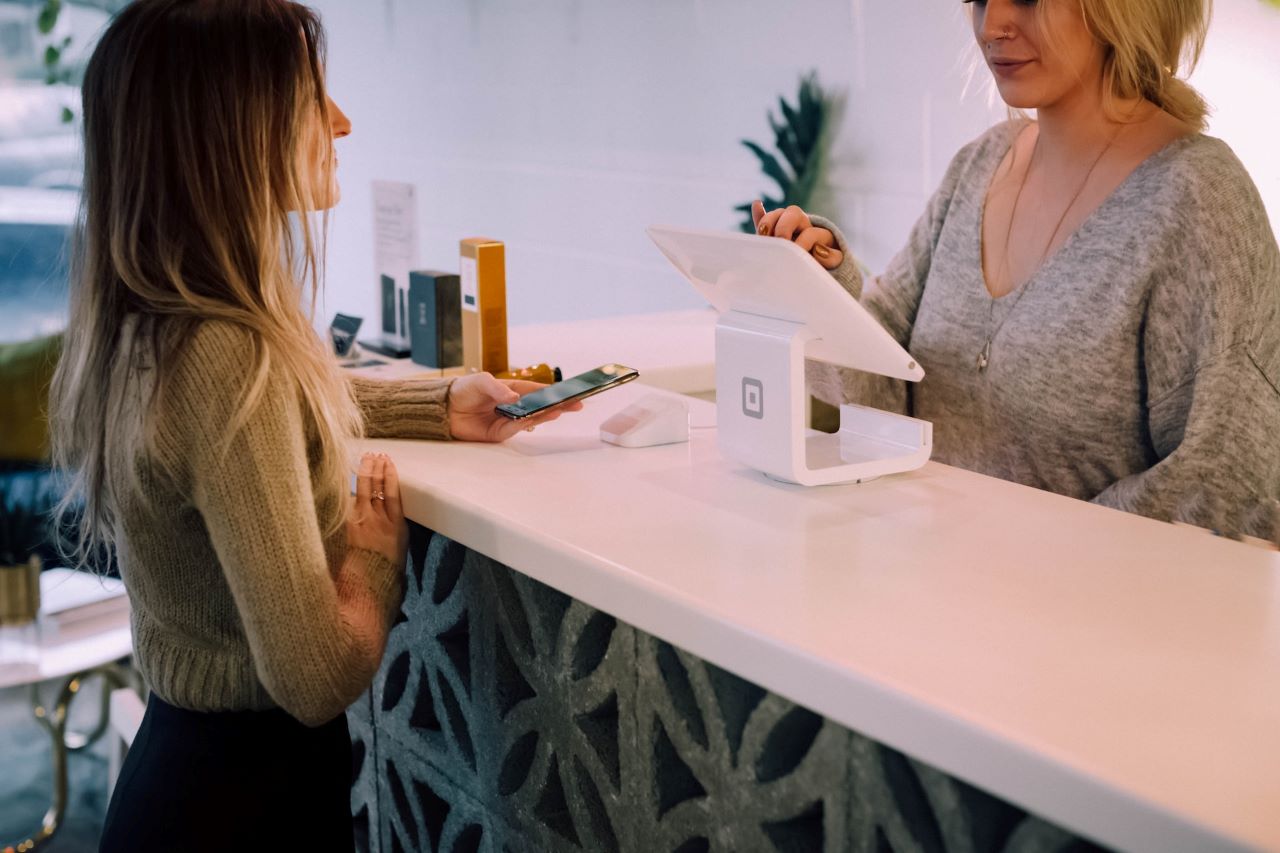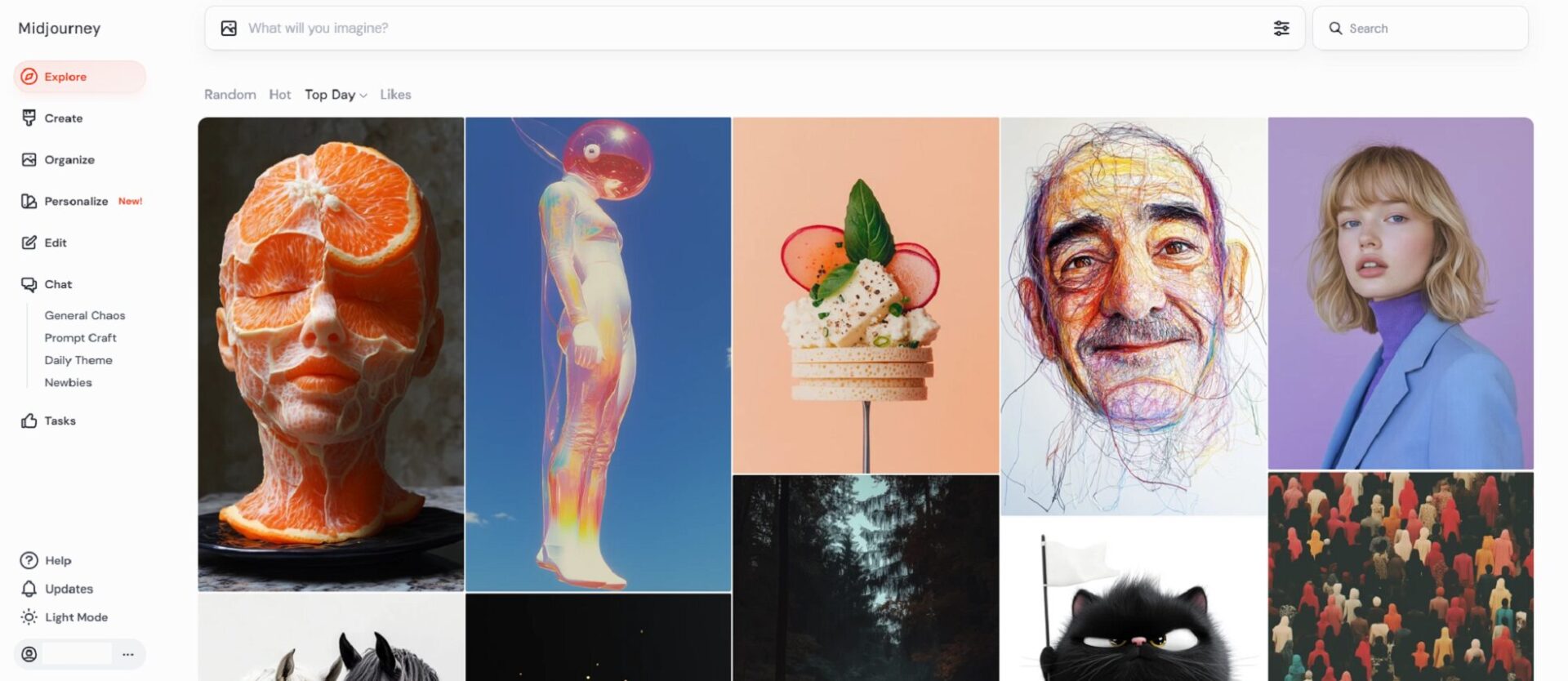As anyone who has ever needed to recover deleted files knows, the issue of unintentionally getting rid of files that you needed to keep causes a feeling of dread to form in the pit of the stomach.
Fortunately, there are several ways to recover deleted files from a phone or PC — and we’ll go through five of them here.
1. Check Cloud-Based and File-Sharing Services
Due to the popularity and widespread availability of cloud storage services, many of the files you create on, or save to, your computer may get backed up to the cloud before you even realize it.
For example, if you’re a Mac user and have an iCloud account, you can use the Optimized Storage feature that sends many of the files on your computer to the cloud. It’s available on all operating systems since Sierra, and you can access it through the Apple menu in the top left corner of the screen.
Choose About This Mac, then Storage and, finally, click the Manage button. The first option on the following screen lets you get set up.
iCloud allows file recovery for any iOS device, too, meaning you’re in luck as an iPhone user. Also, OneDrive is Microsoft’s cloud storage option. You can tweak settings so that your computer automatically saves files to OneDrive.
There are also other cloud services, like FileCloud, which has a Chrome extension. Before you panic too much, recall whether you use such tools and if you may be able to find the lost files there.
It’s also useful to determine whether you may have saved the deleted file in another cloud service, such as your email account. For example, if you sent the most recent version of a document to a colleague to get their input on your work, you could go to your Sent folder, find the content, and download it to your machine again from there.
Otherwise, did you originally get the file from a sharing service, such as the one offered for Chromebook users? It allows people on a Chromebook to access Windows files.
In that arrangement, you could get the first distributor to share the file with you again.
2. Revert to Previous Versions of a Computer’s File or Restore Deleted Ones via the Operating System
When using Windows 10, as well as some older operating systems, you can restore older versions of a file. That works well if you need to recover deleted files that haven’t changed much over time.
You can also use an area of Windows, known as File History, to get back a deleted file. In that case, you need to know at least which folder was used to contain the file.
If you’re on a Mac, restoring individual files or reverting to how your computer appeared at an earlier time, is possible through Time Machine. Hopefully, it’s been set up and was saving your files on an external or network drive in the background as you worked.
3. Let Google Help You Get Some Phone Files Back
Provided you’ve set up your Android phone to back up data, Google can help you recover deleted files. Start by tapping the Settings icon, then going to System, then Advanced, and finally, Back Up.
From there, you can turn on the Automatic Restore function to start transferring some files back to your phone. This method works for retrieving your phone contacts and your app settings.
Pick either app settings or contacts from the Back Up interface seen on your screen when you reach that step.
You also may be able to restore some photos and videos through the Google Photos app, whether you have an iPhone or Android phone. Once you launch the app, tap the Menu icon on the top left that looks like three horizontal bars.
Then, select the Trash option. After you find the deleted content you want, press and hold on it, then select Restore.
Google offers a back up and sync feature, too. If you have it enabled on your Android or iPhone, your photos automatically save to your Google Photos account and sync across every device you use to access that service. When back up and sync is on, deleted photos and videos stay in your trash, and are therefore restorable, for 60 days.
4. Restore an iPhone’s Contents Using iTunes
Like many people, you may have made several changes to your phone to boost productivity, such as arranging its icons in creative ways. But all your efforts to be productive fall short if you suddenly can’t find a file you need because it was mistakenly deleted. If you don’t have the option of getting an iPhone’s contents back using iCloud, iTunes is another route to try.
More specifically, you can recover deleted files through an iTunes backup by connecting the phone to the computer. When iTunes recognizes your phone in the app’s interface, click it, then choose the Restore Backup option. It’s in the Manually Backup and Restore section of the interface.
5. Rely on Third-Party Software
If the solutions above haven’t given you the results you want, it’s worth exploring third-party software options. You can find options designed for lost computer files as well as files that lived on your phone.
As you’d probably expect, these possibilities vary in their prices and success rates, so it’s a good idea to read reviews and do other research before choosing one.
Take a Deep Breath and Try These Techniques
Accidentally deleting a file is enough to make your pulse quicken as you think about what to do. Thanks to this list, there are several things to try. That means you can spring into action and start working to remedy the issue instead of letting it consume your mind.
Recent Stories
Follow Us On
Get the latest tech stories and news in seconds!
Sign up for our newsletter below to receive updates about technology trends