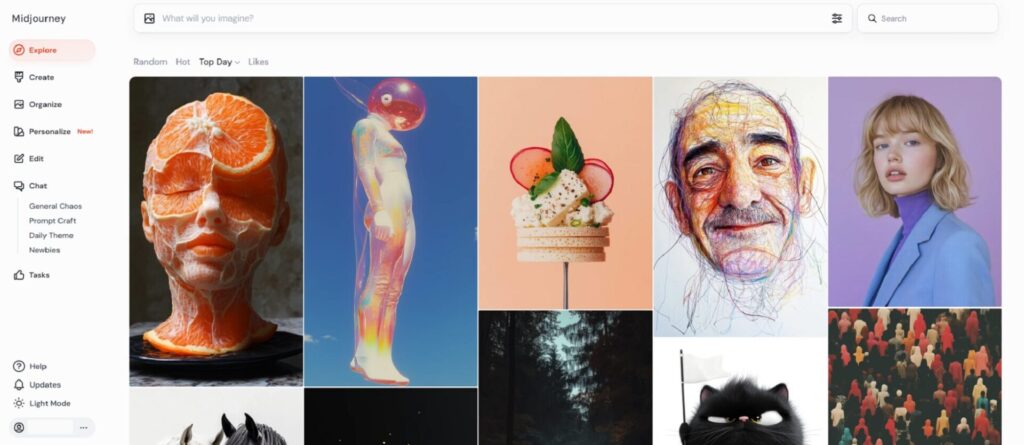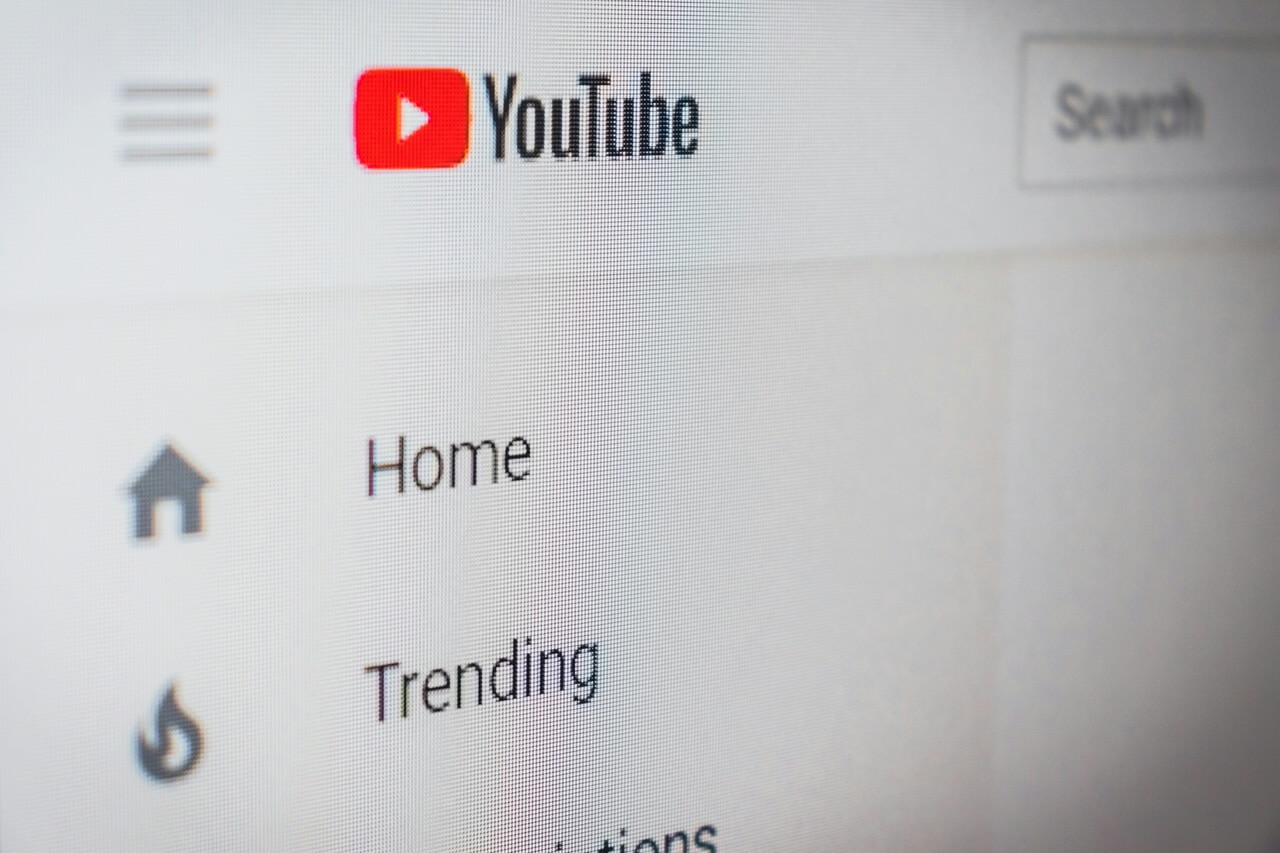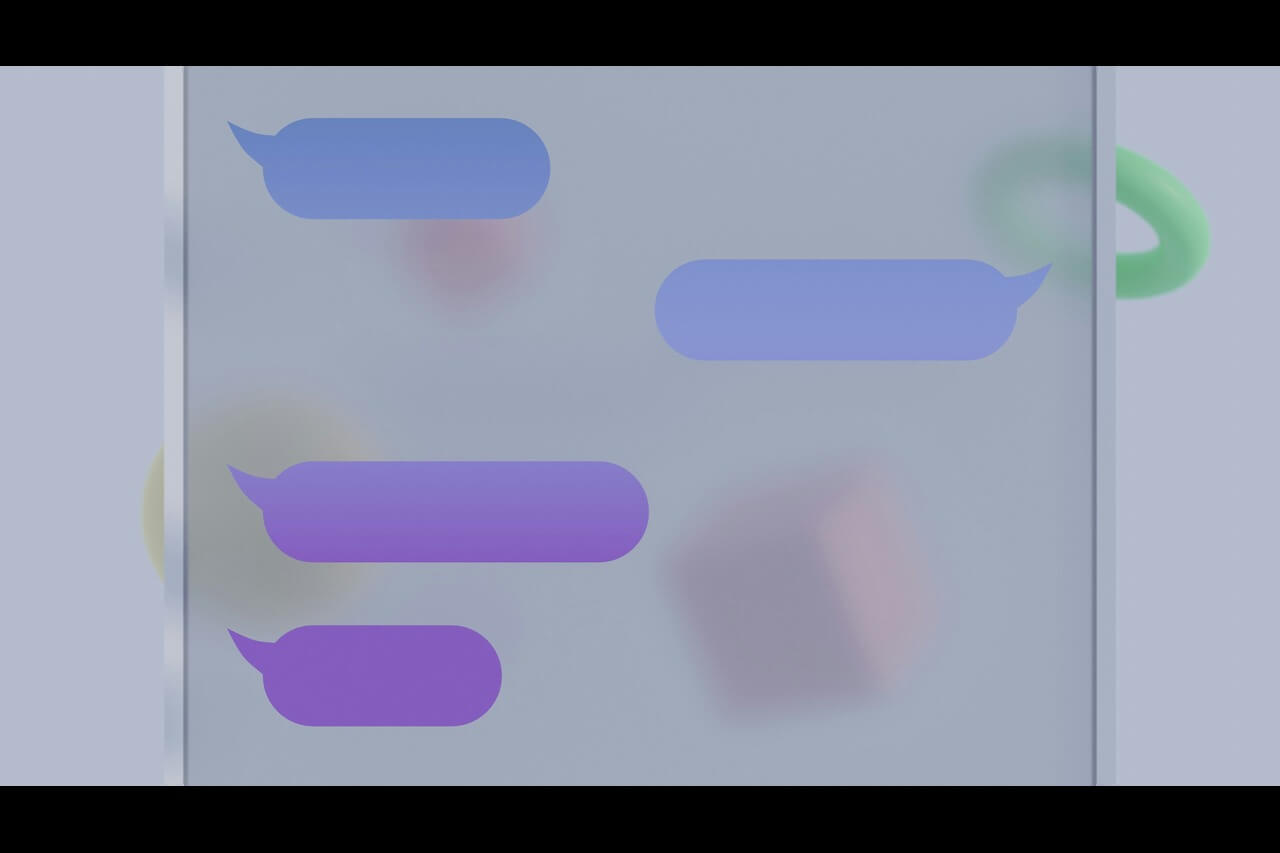Are your USB ports not working? There are eight different fixes you can try. We have every troubleshooting method you can think of, whether the root problem is your drivers, USB devices, settings or hardware.
How to Check if Your USB Ports Are Working
Select Start — either by hitting the Start key or clicking the icon — and search for Device Manager. Scroll down to Universal Serial Bus controllers and double-click on the malfunctioning USB port to see if it’s working properly. If it is, it should say “This device is working properly” under Device Status.
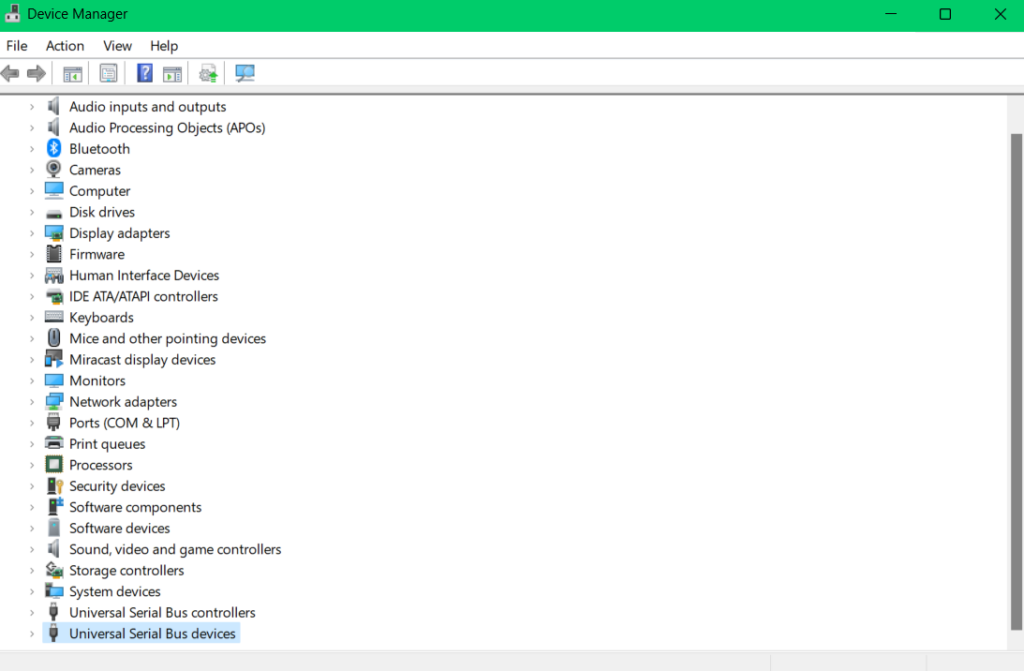
If your actual USB ports are working fine, congratulations — you’ve just confirmed it’s not a hardware issue. While the root cause of your problem could still be related to connectors or components, you’ve narrowed things down. At this point, you should look into driver updates, USB controllers and settings to find out what’s really going wrong.
How to Fix USB Ports Not Working Without Restarting
You can knock out these quick fixes for USB ports not working without restarting your PC. We recommend checking these out before moving on to the other fixes where restarts are necessary because they’ll be faster.
1. Try a Different Port
We know you’ve probably already tried this method, which is why you’re here — but it doesn’t help to mention. Some ports don’t like certain USB devices, which can cause them to malfunction. Switching out your USB devices and ports can help you narrow down the issue.
2. Check Your Power Plan
If you still haven’t fixed your USB ports not working, checking the power plan is your best bet. Hit Start and search for control panel. When you pull it up, click Hardware and Sound and Power Options. Then, select Change plan settings and Change advanced power settings.
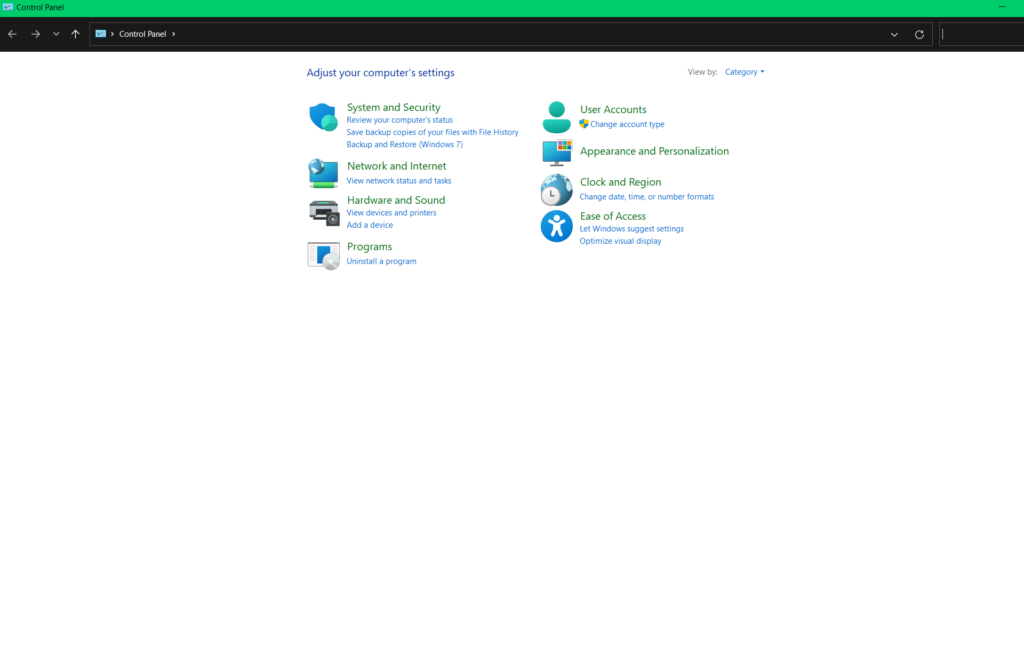
At this point, a small window will pop up. Double-click USB settings, then double-click USB selective suspend setting. If you see Enabled, click it and select Disabled instead. If you’re on a laptop, your options include On battery and Plugged in. Hit apply when you finish.
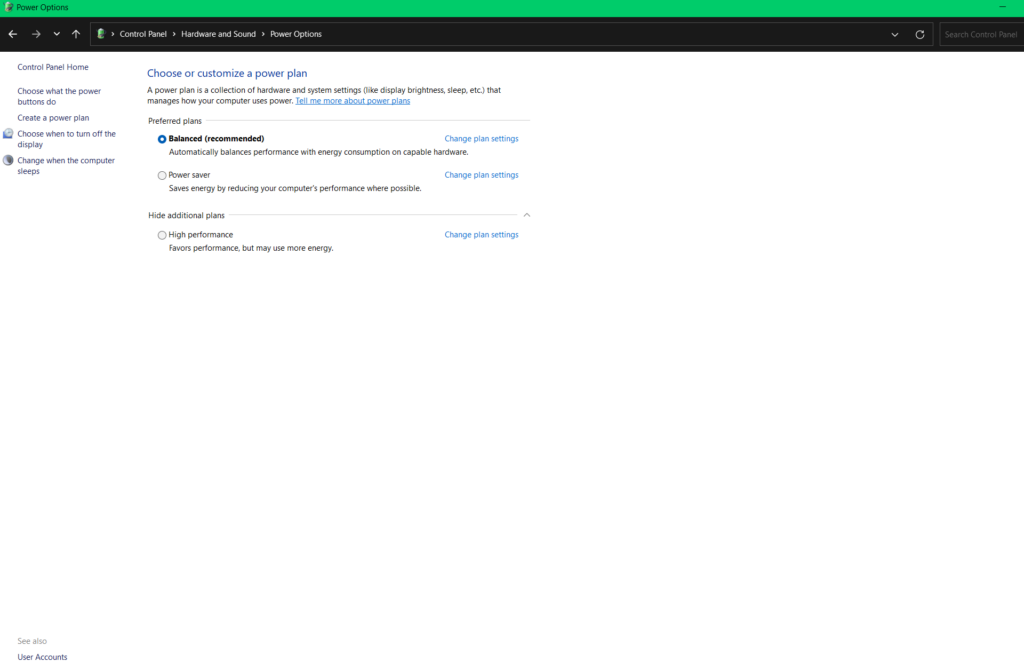
The USB selective suspend setting can automatically deactivate your USB ports to save battery. It should only turn on when the ports are inactive, but it sometimes malfunctions. It’s one of the most common causes of USB ports not working.
3. Clean Your Ports
USB ports collect dust — especially when they face up — since they don’t move and they’re sat next to exhaust fans. Even if yours aren’t visibly clogged, particles of dust, strands of hair and who knows what else could still be gunking up the works. Use compressed air or a toothpick dipped in 70% isopropyl alcohol. Don’t use metal or you risk short-circuiting something.
How to Fix USB Ports Not Working
There are multiple troubleshooting methods you can try if your USB ports are not working. Here are details on how to update your OS, change your power-saving settings, update your drivers, change your BIOS settings, and temporarily uninstall USB controllers.
1. Update Windows
Go into your settings and find the Windows Update tab. Click Advanced options and Recovery to pull up additional options. Here, you can choose to Fix problems without resetting your PC, Fix problems using Windows Update or change startup settings with the Advanced Startup option.
2. Update USB Drivers
The first method to check for driver updates is to navigate to your settings and click on Windows Update. Go into Advanced options and then Optional updates to view Driver updates. This is where Windows keeps unnecessary — but potentially helpful — updates.
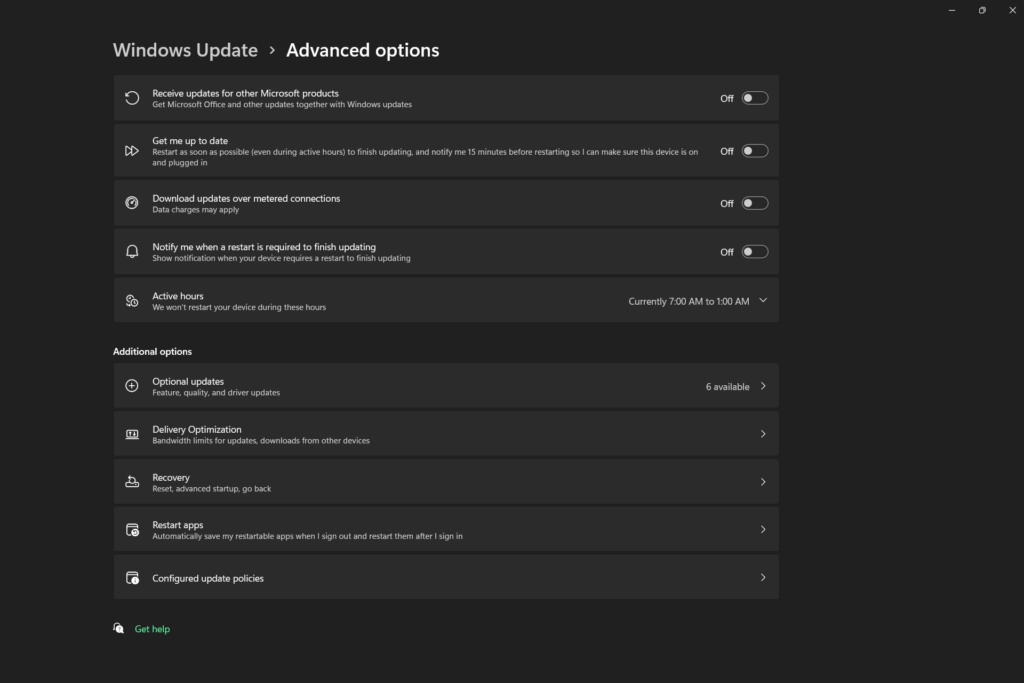
Alternatively, you can select Start and search for Device Manager. Scroll to Universal Serial Bus Devices and double-click on the malfunctioning USB port. Click the Driver tab to view Driver Details or Update Driver.
3. Update BIOS Settings
Sometimes, turning on USB ports in BIOS will restore functionality. First, restart your PC. When you’ve done that, hit the Pause/Break key — if you don’t have one, use Ctrl + Fn + F11 or Ctrl + Fn + B — to halt the boot process. The keyboard shortcut you use to enter BIOS varies depending on your motherboard. Note that you can tell which motherboard you have by viewing System Information or running cmd. From there, search for and enable your USB controllers.
4. Test Each USB Device
A malfunctioning USB device can knock ports out of commission. Restart your computer and plug in each one of your USB devices one at a time, stopping when you get to one that malfunctions — that’s probably the culprit. Our recommendation is to temporarily stop using it until you figure out what’s wrong with it and why it’s making your ports fail,
5. Uninstall USB Controllers
User error may be the reason behind your USB ports not working. USB ports may stop working if you plug or unplug USBs too quickly. Once this happens, they won’t recognize any USB device until you disable and re-enable the USB controllers.
Hit Start and search for Device Manager, then scroll to Universal Serial Bus controllers. Double-click on the malfunctioning port and then click on the Driver tab. Here, you can disable it. Restart your computer when you finish — Windows will automatically scan for hardware changes and reinstall anything you uninstall, which could help it to work again.
What to Do if Your USB Ports Still Aren’t Working
Can USB ports go bad? It’s possible — and there are a few ways to test for it. Assuming you’ve gone through every other troubleshooting step, if you plug a USB stick in and it doesn’t work, but then you plug it in somewhere else and it’s fine, the issue is likely with the port itself.
Physical, water or electrical damage can knock ports out of commission permanently. For example, yanking USB devices out can damage the solder on the pins. If you’ve tried everything and nothing’s working, consider taking your PC to a repair shop to get the issue diagnosed by professionals. Hopefully they can fix your issue after getting a look at it in person.
How to Tell if USB Ports Stop Working Again
If you didn’t see a “USB device not recognized” message pop up when something initially went wrong, you should head into your settings. Go to Bluetooth & devices, scroll down to USB and toggle Connection notifications on to see notification when there is an issue connecting a USB port. This way, you can get a helpful heads-up if something goes wrong again.
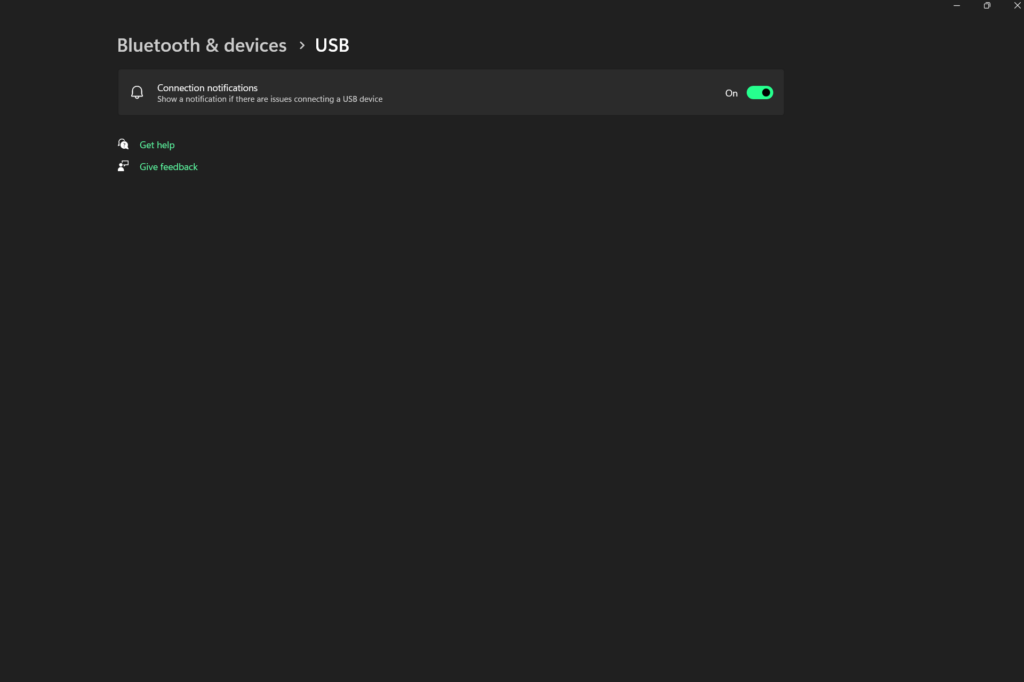
Revisit These Lists if Your USB Ports Stop Working
USB ports not working is a common problem, so chances are you might experience it again. If you try the fix that worked last time and it doesn’t solve your problem, consider revisiting these lists to figure out what else could be the root problem.
Recent Stories
Follow Us On
Get the latest tech stories and news in seconds!
Sign up for our newsletter below to receive updates about technology trends