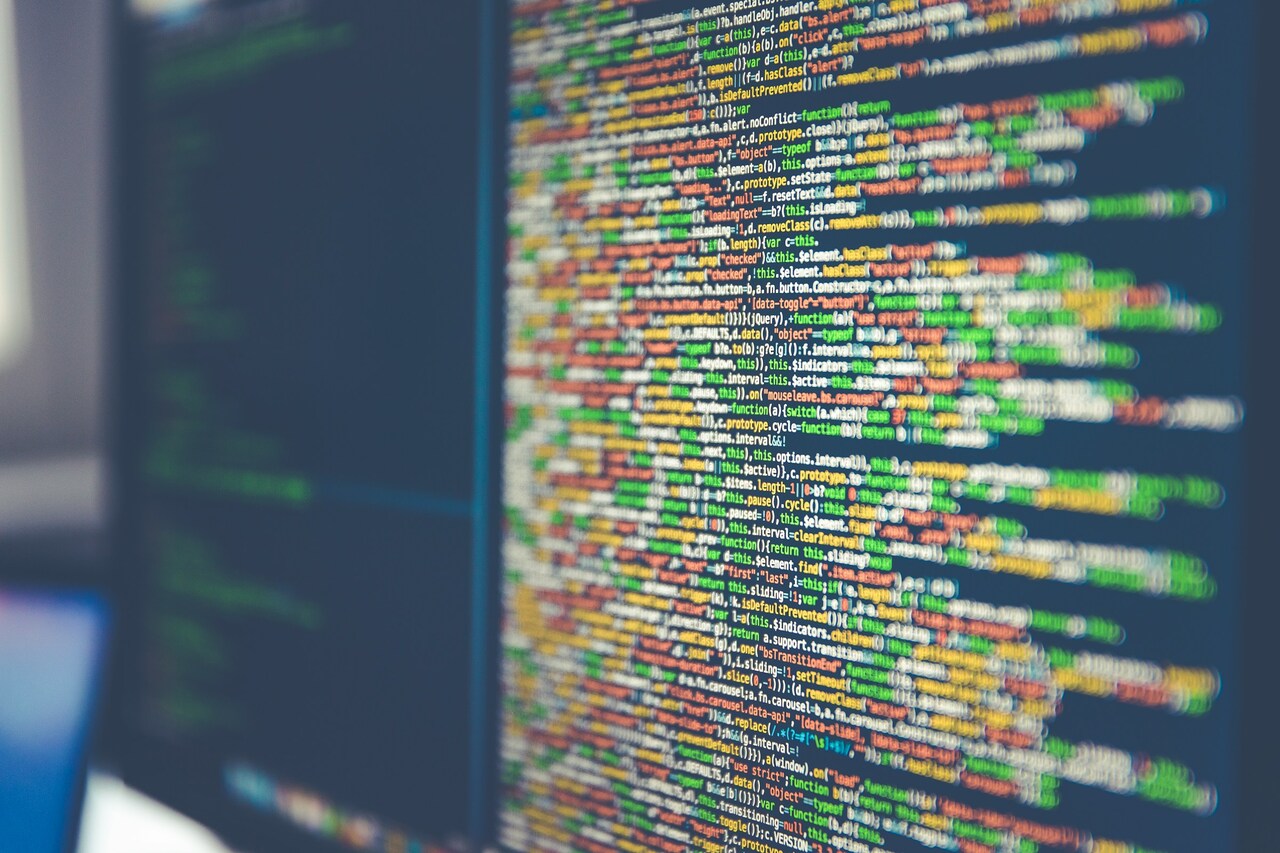Knowing how to insert page numbers in Word is a useful skill to have when crafting Microsoft documents, especially when it involves reports that often have a table of contents. There are different ways to go about this process, depending on what type of operating system you’re using.
Inserting Page Numbers in Windows Word Documents
It’s easy to number pages in Word documents. You can do it in four simple steps:
- Open the document and click on the Insert tab from the top toolbar.
- Select page numbering and the page number will be inserted.
- Select Current Position. You can change where the page number appears, whether in the header or footer, in the side margins or where you place your cursor.
- Select a style. Choose from the wide selection of available built-in number designs, from plain to more stylized figures and even shapes.
You’ll see the page number added as a new page header or footer. It will increase automatically for each subsequent page in the document. Click the Close Header and Footer button if you’re satisfied with the style and position of the page number.
Inserting Page Numbers in MacOS Word Documents
This process is a lot similar to the one described above except for a few minor variations. Use the Page field code to insert page numbers. On the document page, select the Insert tab and click on Page Number. Choose a location, pick the alignment you want and select OK. Word will automatically number every page.
Select Format on the top toolbar to adjust the numbering style. Scroll through the options and choose the formatting you want to use. You can change the font, color, size and more. Close the Header & Footer box when you are finished.
Where Should You Position Page Numbers?
The most common position for page numbers in Word documents is within the top or bottom 1-inch margin of the page.
Deciding whether to position page numbers at the top, center or bottom depends on your personal preference and the document’s style. Some pages, like titles and acknowledgments, may not require numbering. The same applies to blank pages and those without text. Generally, odd numbers are usually assigned to right-hand pages, while left-hand pages receive even numbers.
When you decide on the numbering format, make sure to maintain the numerical sequence, even if some pages don’t display printed numbers.
Roman Numerals
Many types of books and technical journals employ Roman Numerals to number prefaces, indices and appendices. This distinct page numbering system, such as i, ii, iii, iv and v, differentiates these sections from the main content of the document.
Make sure the page numbering is sufficiently large to be visible but not overly prominent to avoid distracting the reader. Remember to use a clean and legible font on each page to maintain a professional appearance.
Should You Add Page Numbers on the First Page?
If you’re working on a report or thesis, you may need to include page numbers on the first page for consistency and easy navigation. This format gives the document a polished look, especially for academic publications.
However, it’s customary to exclude page numbers for title or cover pages. This helps create a cleaner, professional layout. This deliberate choice in design is especially relevant when first-page numbering may be unnecessary.
Skipping First Page Numbering
If you do decide to start numbering from the second page or on a specific page, you must first divide your document into sections. These breaks allow you to number different pages beginning with number one.
Select the page where you want the numbering to begin. Click the Layout tab in the top ribbon to open a set of commands underneath. Here you’ll find the Breaks dropdown menu and the Section Break types. Select the option you want:
- Next Page: starts the new section on the following page
- Continuous: starts a new section on the same page
- Even Page: starts a new section on the next even-numbered page
- Odd Page: starts a new section on the next odd-numbered page
Now you have two sections in your document — the first one with pages you want numbered and the second with pages you don’t. Insert page numbers like you normally would.
Next, you’ll want to unlink the page numbering between the two sections. Depending on where you want to position the page numbers, double-click the header or footer of any page you want numbered. A new Header & Footer tab should appear with a series of commands. Deselect the Link to Previous option. You’re now able to start numbering from the page you want.
Why Add Page Numbers to Word?
Knowing how to insert page numbers in Word is essential for organizing content and making it easier to find specific pages in the document. Other benefits include:
- Efficient Referencing and Collaboration: Page numbers help you or other readers reference specific sections quickly. In this way, they help ease collaboration, allowing users to discuss and communicate about particular pages or sections.
- Improved Navigation: Page numbers enhance document navigation, making it easier to maintain structure and readability.
- Error Detection and Correction: Inserting page numbers in your Word document allows for quickly identifying potential errors or missing content during editing.
- Professional Presentation: Page numbers add a professional touch, demonstrating your attention to detail and adherence to formatting guidelines.
- Compliance and Reference: Legal and administrative documents often require page numbers to ensure consistency and facilitate easy information retrieval.
Removing the Page Numbers
Adding page numbers is easy, and so is removing them. If you need to do so, simply click the Page Numbers button and select the option to remove them in the menu. You can also get rid of them manually by editing the placeholders. Go to the Insert tab and click the Remove Header button to delete the header and the page numbers along with it.
Insert Page Numbers in Word Easily
Now you know how to insert page numbers in Word. The process is pretty straightforward, as is removing them. Follow these steps and you’ll be formatting your Word document like a pro in no time.
Recent Stories
Follow Us On
Get the latest tech stories and news in seconds!
Sign up for our newsletter below to receive updates about technology trends