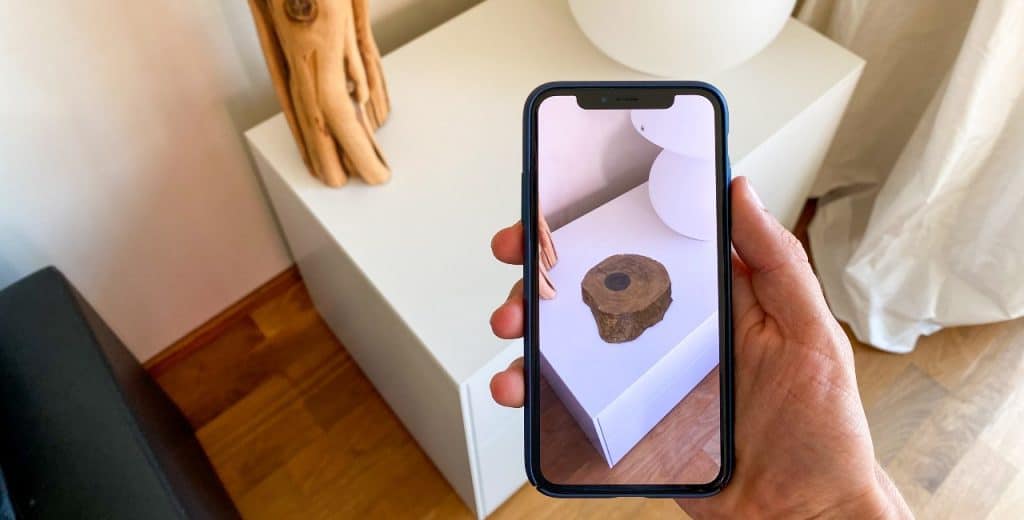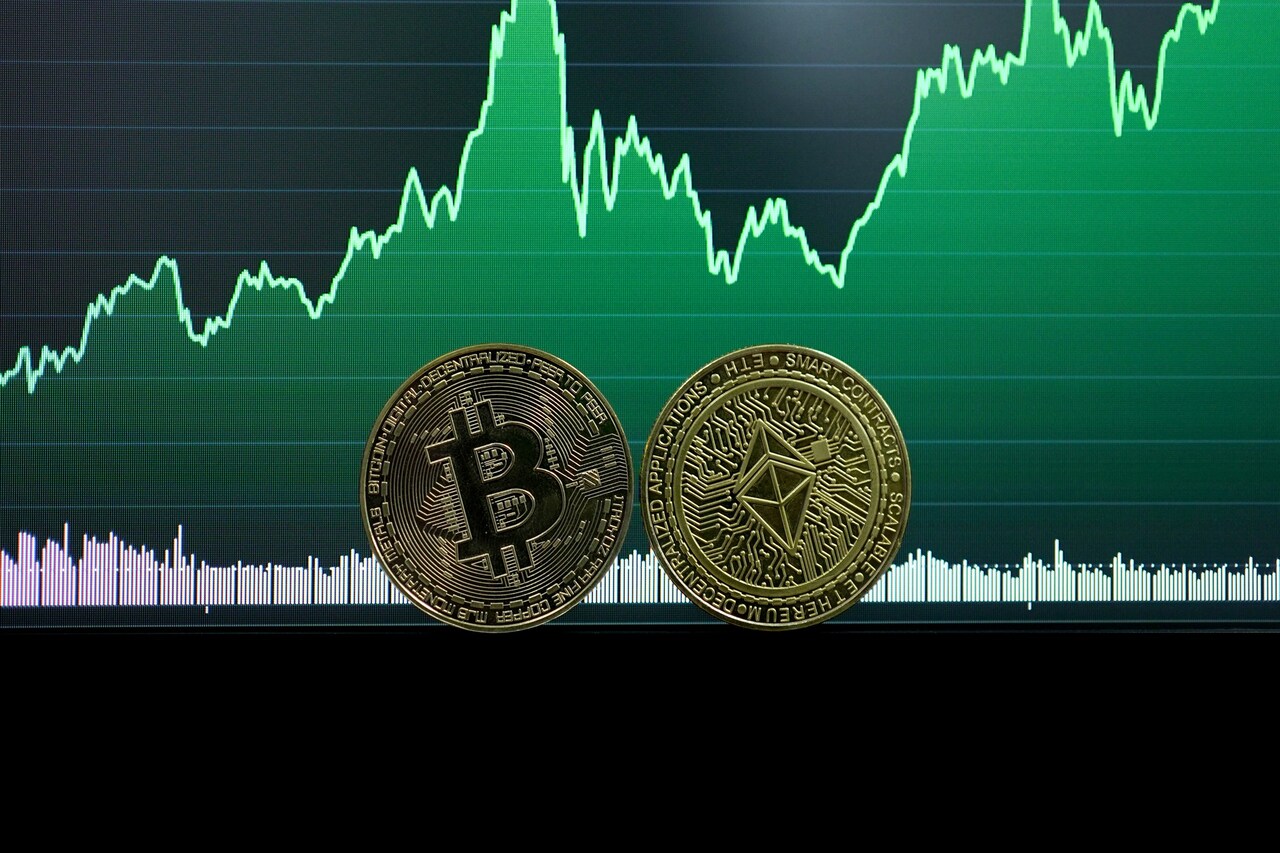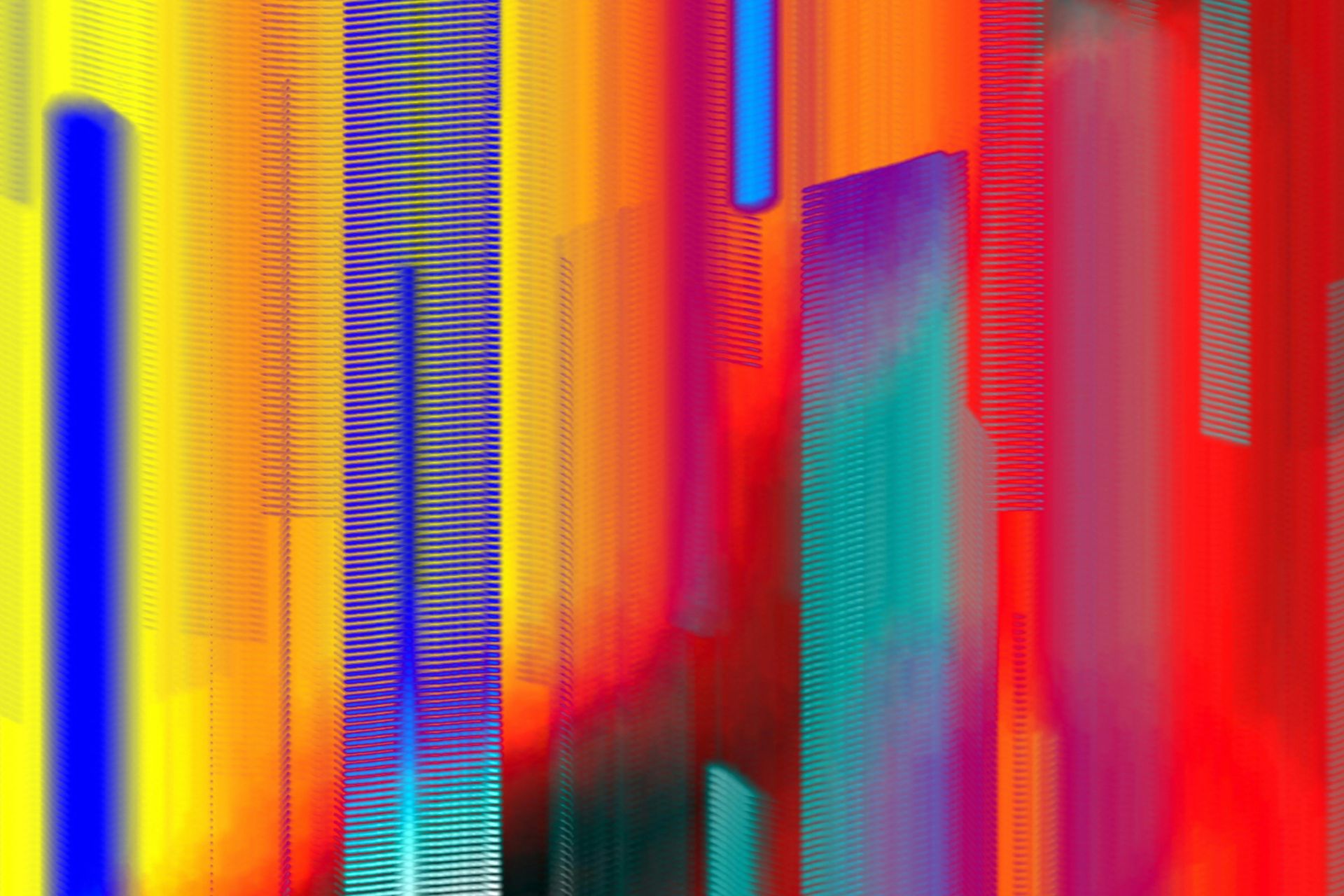A mobile wifi hotspot offers a convenient and safe way to connect to the internet. You can use a hotspot from anywhere with any compatible device, including your mobile phone. But what exactly is a hotspot, and how can you create your own personal iPhone hotspot? We’re here to answer these questions.
What is a Hotspot?
A hotspot is a broader term than you might have realized. It’s any physical location where people can connect to wifi and access the internet. It can be your home, school, or the local coffee shop. Anywhere that offers free wifi is considered a hotspot.
A mobile hotspot is any wifi network than can move around. You can purchase a mobile router OR create a personal mobile hotspot from your laptop, tablet or smartphone by tethering its data to a new wifi network.
Create Your iPhone Hotspot
Before doing anything, contact your cell phone’s service provider (Verizon, AT&T, etc.) to ensure a personal hotspot was included in your phone’s original plan. If not, they will have to activate the hotspot feature for you. Once you have the go-ahead from your provider, follow these steps to start your hotspot:
- Go to Settings > Cellular > Set up Personal Hotspot.
- Click on “Set up Personal Hotspot.” This action will take you to your cell phone service provider’s website.
- Sign in to your account on the provider’s website using your mobile number.
- Enable your phone’s personal hotspot and set a password for it on the next page.
You only have to go through your provider’s website the first time you activate the hotspot. After the first time, you can enable/disable it in your iPhone’s settings or set up a new Shortcut for easier access.
Link Devices to Your iPhone’s Hotspot
Once your hotspot is up and running, toggle the “Allow Others to Join” option to open up the hotspot to other devices, including those of your family and friends. However, you should avoid enabling this feature in a public setting. Hackers can’t do much with your iPhone’s hotspot except mooch off the free internet, but it’s better to be safe than sorry.
You can connect your devices to the iPhone’s hotspot through three ways: traditional wifi, Bluetooth and USB cables. Here’s how each method works.
1. WiFi
Open up “Personal Hotspot” in your iPhone’s settings. Make sure the hotspot is activated, and keep this page open until you secure the connection. Take the device you want to connect and go to Settings > Wifi and look for your iPhone’s hotspot in the list of options. Click on the hotspot and enter the password. You’re in!
2. Bluetooth
Go to your phone’s Settings > Bluetooth to make sure your device is discoverable. Take the device you want to connect and follow the manufacturer’s directions for setting up a Bluetooth network connection. These directions vary depending on what type of tablet or laptop you use. If your tablet or laptop is another iOS device, stick with the Wifi method.
3. USB
If you want to connect a tablet or laptop to your iPhone’s hotspot, make sure you have all updates and the latest version of iTunes so everything is compatible. Then connect your iPhone to the desired device with the USB cable that came with it (or buy an identical cable if you lost the original). A “Trust this Device?” alert might pop up. If it does, click “Trust.”
Using Your iPhone Hotspot: Tips and Tricks
Setting up your hotspot and connecting other devices is just the beginning. Apply these tips and tricks to get the most of your mobile hotspot and maintain a fast internet connection!
1. Install the Latest Software Update
Staying up-to-date on iOS software updates will keep your hotspot optimized for all functions and operating at high speeds. The update might take a few minutes, and you’ll have to restart your phone, but that’s a small price to pay for maximizing your hotspot’s efficiency.
2. Disable Frequently Used Apps
Go to Settings > Background App Refresh and disable some frequently used apps. You can also turn off the Background App Refresh option at the top of the screen to disable all apps. Disabling this function doesn’t uninstall the apps – it only stops them from automatically refreshing, which in turn prevents them from consuming your battery and data. Turn off this function to improve your hotspot’s speed and your phone’s battery life.
3. When in Doubt, Reset Your Network
If you notice your iPhone hotspot’s performance declining, you should first reset your network. Go to Settings > Reset > Reset Network Settings. There, you can reset your wifi network’s settings to default. This tactic improves hotspot speeds in most cases, but if you don’t notice a change, there might be something more seriously wrong with your phone or network.
4. Close Background Apps
You’ve probably heard this universal cell phone advice before, but we think it’s worth repeating. Close all your background apps while using your hotspot to improve its speed and help your iPhone’s battery life.
5. Avoid Too Much Multimedia
An iPhone hotspot can handle normal web browsing and some multimedia applications without issue. Still, if you have multiple videos and graphics going at once, they will use up a lot of your network’s bandwidth and data. Limit your multimedia usage so your hotspot can maintain high speeds.
Set up Your iPhone Hotspot Today
Setting up a mobile hotspot from your iPhone takes just minutes, even if a personal hotspot isn’t a part of your phone’s current plan. You can also link your other devices to the hotspot in no time via Bluetooth, USB or the traditional wifi method. Remember our advice and you’ll have a great experience using your personal mobile hotspot!
Recent Stories
Follow Us On
Get the latest tech stories and news in seconds!
Sign up for our newsletter below to receive updates about technology trends