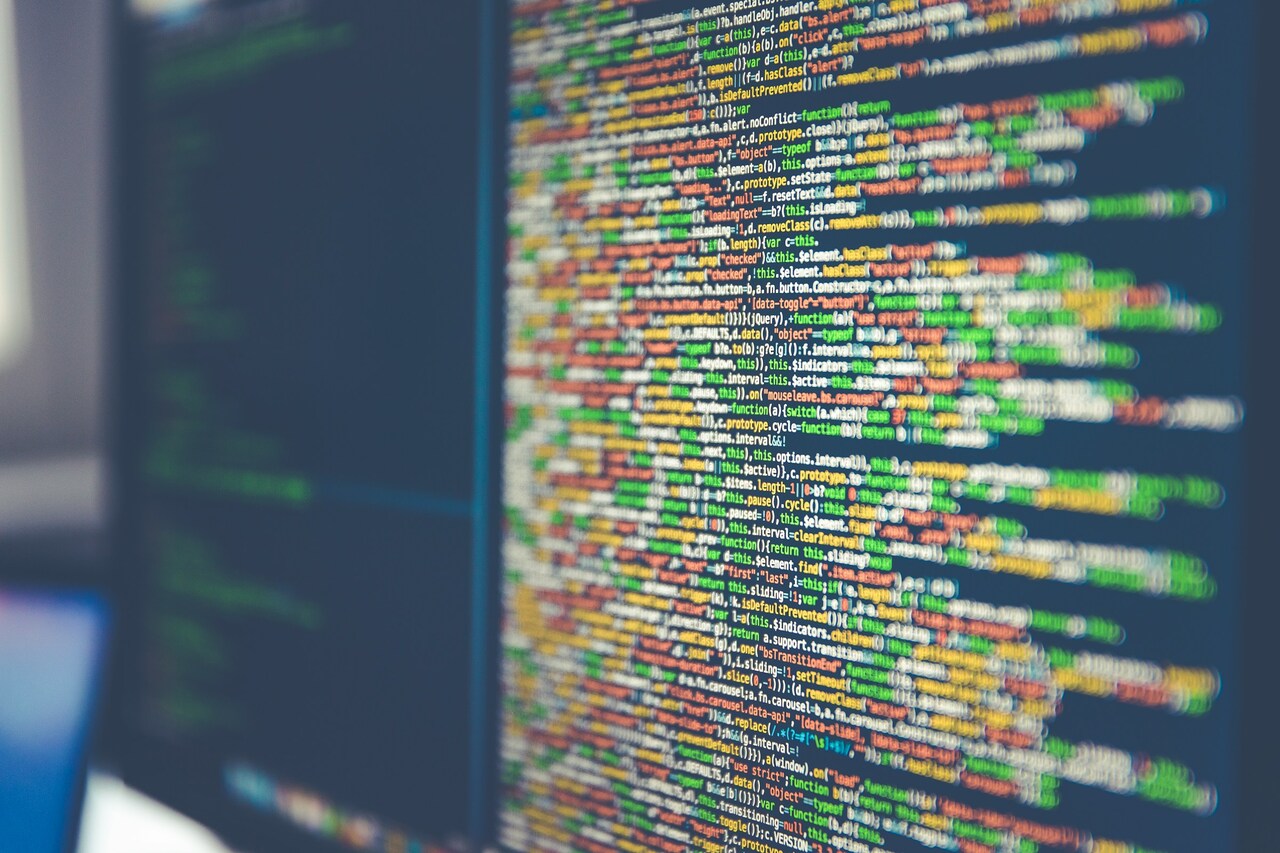Google Tasks is a to-do list app that recently got Gmail integration with the new rollout of the email service. Access it by launching the Gmail desktop platform, then look for the icon that’s a blue circle with an orange dot and a white angled line. Now, let’s learn how to use it.
Add a Task
When you open Google Tasks for the first time, it shows a welcome message and empty list. Put things to do on the list by clicking the Add a Task link. It has a blue plus sign (+).
Start by making a title for your Google Tasks entry. Doing that adds it to the list. You can press Enter after naming the first entry to create another item immediately.
You can also drag Gmail messages to the list to create tasks with them. Otherwise, click the uppermost three-dot menu in a Gmail message and select Add to Tasks.
Edit the Task Details
For some of us, merely titling a responsibility might be enough to jog our memories and recall what to do. In most cases, though, it’s necessary to give context to the list item.
Place your cursor on the right side of an entry until you see the pencil icon appear. You’ll also see the words “Edit Details” underneath when you put the mouse pointer directly on the pencil.
Click the pencil icon next. From there, assign a date or add subtasks. The subtasks are especially helpful when working on a substantial project that requires breaking duties down into segments.
You can also get to the edit view for a task by pressing the Shift and Enter keys on your keyboard at the same time.
After entering details, click the arrow on the top left corner of the app. It takes you back to the main list.
Complete Tasks as You Do Them
It’s simple to keep track of your productivity by getting in the habit of checking off tasks as soon as they’re finished.
Hover the cursor over the left side of an entry until you see the checkmark. Click the checkmark. That action moves the task down to your Completed section on the bottom, plus checks off the item and puts a line through it.
Make a New List or Switch to Another
Many people have specific lists for various aspects of life or needs. A list for grocery shopping is one of the most common kinds, but you might also create a packing list before going on a trip or a start-to-finish list that prompts you about which things to do in the proper order.
The first list you create with this app is called My Tasks, and it appears in a large font at the top. However, you can make a different name for it by clicking the three-dot menu icon and choosing Rename List. Or, use the Create New List option, too.
It’s easy to go back and forth between lists quickly. Click the downward arrow next to a list’s name to see all the others that exist. Click one of the titles to switch to it.
Reorder the Items in a List
You have a couple of ways to put the items on a list in a different order. Arranging them by priority could be smart if you often have trouble deciding what to do first.
One rearrangement method involves clicking on one entry and dragging it to a different position. Alternatively, go back to the three-dot menu in the right corner of a list.
After clicking it, you’ll see the option to sort by My Order or Date. The former option allows the drag-and-drop functionality previously described. You can also tell at a glance which sorting method is active by looking for the checkmark associated with one of them.
Move a Task to a Different List
After learning some of the most straightforward functions of the application, you may want to do some things that are more advanced, such as putting a task on another list. When you edit a task, the details show the current list that contains the task. You can move a task elsewhere by using the drop-down menu of list names.
Go Mobile With Your Tasks
Thanks to a recent release of mobile apps, your tasks go wherever you do. After downloading the app for iOS or Android, you link a Google account. The app will also ask whether you want to receive notifications. It’s best to agree to those unless you don’t mind checking the interface repeatedly to see what’s on your agenda.
A Refreshingly Simple Way to Keep Track of Tasks
Unlike some to-do list apps that have too many unnecessary functions, this one is basic. It does just enough to help you stay ahead of obligations.
Recent Stories
Follow Us On
Get the latest tech stories and news in seconds!
Sign up for our newsletter below to receive updates about technology trends