If you’ve just picked up your Android phone, you’re probably eager to search through all of its new features. These mobile devices keep getting sleeker as time goes on, but you might be missing out on one of the simplest specialties — how to screen record and screenshot on Android.
As phones are losing their buttons in favor of larger screens, you might not be aware right away of how to screenshot on Android. Here’s a look at the ways you can capture your screen on newer devices.
How to Take a Regular and Scrolling Screenshot
For a standard screenshot, all you need to do is press the volume down and power button at the same time. However, if you’re still experiencing problems with screenshotting, there might be a hold in the app itself.
There is usually a reason behind limiting capturing your screen — typically to keep your information secure. Apps you do banking and payments on won’t take a screenshot for privacy reasons, but there are a few possible ways to get around this.
It’s possible the app you’re trying to screenshot on simply blocked the volume down and power button combination. If that’s the case, all you have to do is use your Google Assistant. Here are the steps to follow:
- Open the app you need to screenshot.
- Turn on the Google Assistant by holding the home button or saying, “Hey Google.” This will vary depending on your settings.
- Say or type “Take a screenshot.”
While this is a simple workaround, it’s likely not to work for apps with robust security measures. If you really need to capture something, scrcpy is a screen-mirroring program you can use on your computer or laptop. MakeUseOf has the commands you need to enter into scrcpy.
For those with Android 12, you also have the option to take a scrolling screenshot for lists, recipes or anything lengthy you might need as a picture. To do so, start by taking the screenshot as you usually would. Your phone should show you a preview of the photo, along with the buttons Share, Edit and Capture More.
Hit Capture More to start the scrolling process. You should see more of the screen you were just trying to screenshot and options to crop the image. Once you have everything you need, all there’s left to do is hit Save. The scrolling screenshot should now be in your Google Photos.
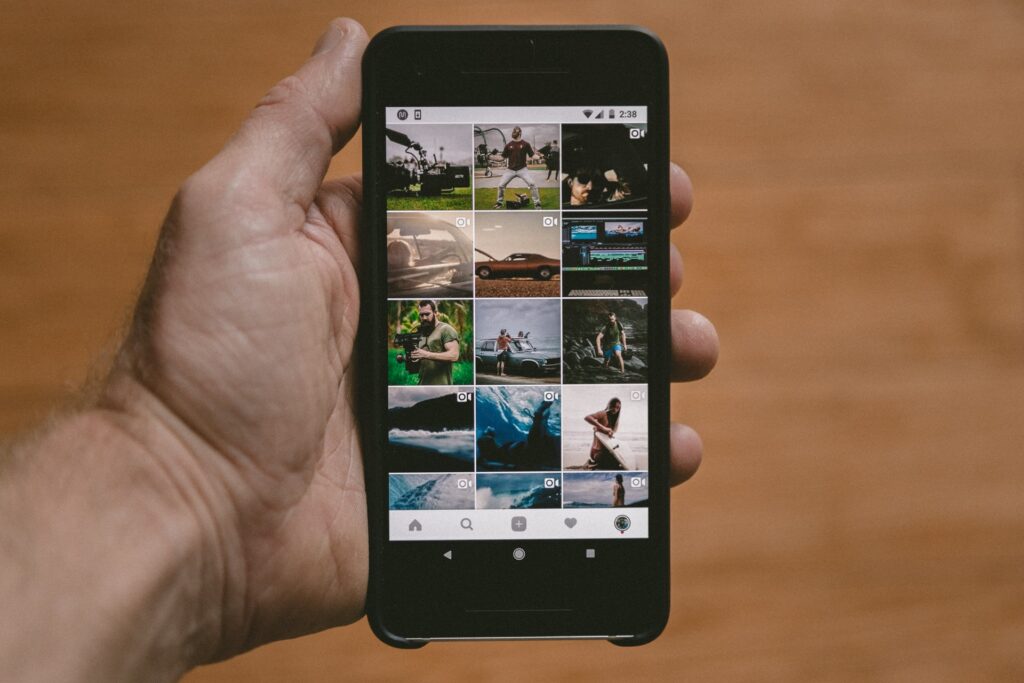
Capturing an Android Screen Recording
Like scrolling screenshots, screen recording is a bit of a newer addition. While you might be wondering how to screenshot on Android, you may not have known about this feature. You could download a few apps, but your phone has this capability naturally — or without needing to add something else.
To find Screen Record, swipe down from the top of your screen. Then, swipe down again so you can access Quick Settings. If the button isn’t already there, you’ll need to hit Customize (the pencil icon) and move Screen Record to the top of the screen. You should only need to tap the arrow to leave Customize.
When you access Quick Settings now, you should see the Screen Record button. Once you tap it, your phone should show you a prompt asking if you want to capture audio from your microphone and if you want to show where you touch the screen. Tap either of these sliders to say yes or leave them on the left to forego this option.
Your phone will now record its screen. When you need to stop, swipe down again to see your notifications and hit the one displaying “Tap to stop.” The video should be in your Google Photos app, where you can view, send or edit it.
Make Taking Screen Recordings and Screenshots on Android Easy
While you might have heard of these features, your phone doesn’t teach you how to do them. However, they’re handy when you need to share whatever you’re viewing quickly. Learning how to screenshot and screen record on Android is as easy as pressing a few buttons.
Recent Stories
Follow Us On
Get the latest tech stories and news in seconds!
Sign up for our newsletter below to receive updates about technology trends














