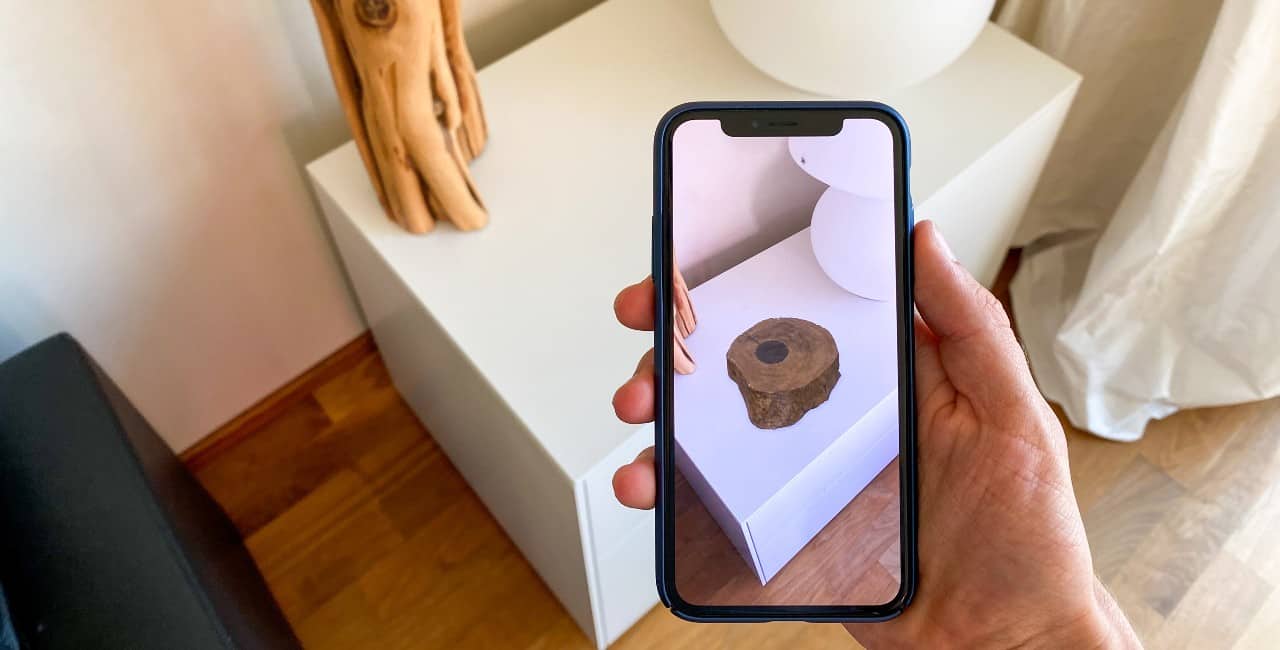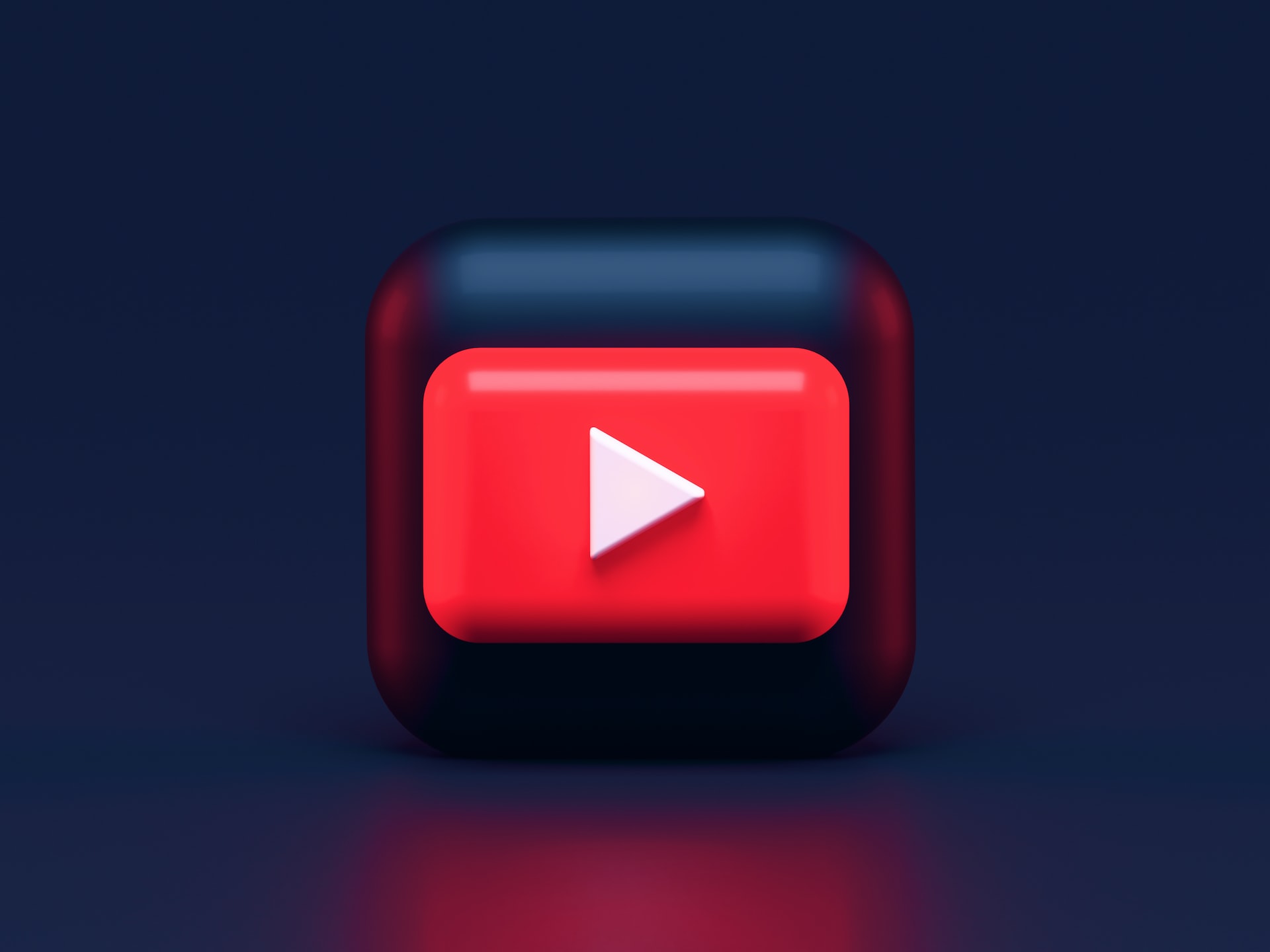With the iPhone 12 rumored to launch later this year, it may be time to upgrade. Even though you’re switching out your hardware, you probably want to keep your apps and data. You’ll want to know how to transfer apps to your new iPhone.
Thankfully, Apple’s made the app transferring process relatively straightforward. You can store almost all of your data, including your apps, on your iCloud. You can even move things directly device-to-device.
Here’s how you can transfer apps to a new iPhone in two different ways.
How to Transfer Apps with Quick Start
If your current iPhone is running iOS 11 or later, you can use Quick Start to transfer data. Quick Start allows you to set up your new phone exactly like your old one. First, make sure your SIM card is in your new phone, then turn both on and put them next to each other.
You should see a pop-up on your current iPhone asking to use your Apple ID to set up the new one. Tap continue. It’ll ask you to hold one phone over the other, and then you’ll have an option to “Finish on New iPhone.”
Your new phone will walk you through the steps from there. At one point, it’ll ask if you want to transfer data from one device to another or through your iCloud. Device-to-device transferral is the fastest option.
You can choose whether or not to transfer some settings. Select your preferences when prompted, and your phones will move everything you want. When they finish, all of your apps will be on your new phone, even in the same arrangement.
How to Transfer Apps with iCloud
Quick Start isn’t the only way to move your apps to a new device. Apple stores backups of almost all of your data, including your apps, on your iCloud. You can use that iCloud backup to transfer apps to a new iPhone.
First, make sure you’ve backed up your data recently. Your iCloud automatically backs up when your phone is plugged in and connected to Wi-Fi. To be sure you have a recent backup, connect your iPhone to Wi-Fi, plug it in, lock the screen and wait.
Once you’ve done that, put your SIM card into your new iPhone and turn it on. Follow the setup instructions until you get to the “Apps & Data” screen. Tap “Restore from iCloud Backup” and sign in to your iCloud account.
You’ll see a few different backups to choose from, so pick the most recent one. Make sure you stay connected and plugged in as your phone downloads all of your data. Depending on your Wi-Fi speed, this could take a while.
When this finishes, you’ll be good to go. Like with Quick Start, all of your apps should be arranged the same way as your old phone.
Upgrade Without Worry
No matter how you transfer your apps, remember to disable your old iPhone when you’re done. Then you can use your new iPhone without worry or trouble.
Upgrading to the newest iPhone shouldn’t be a hassle, and thankfully, it doesn’t have to be. You can move your apps from one phone to the other in a matter of minutes.
Recent Stories
Follow Us On
Get the latest tech stories and news in seconds!
Sign up for our newsletter below to receive updates about technology trends