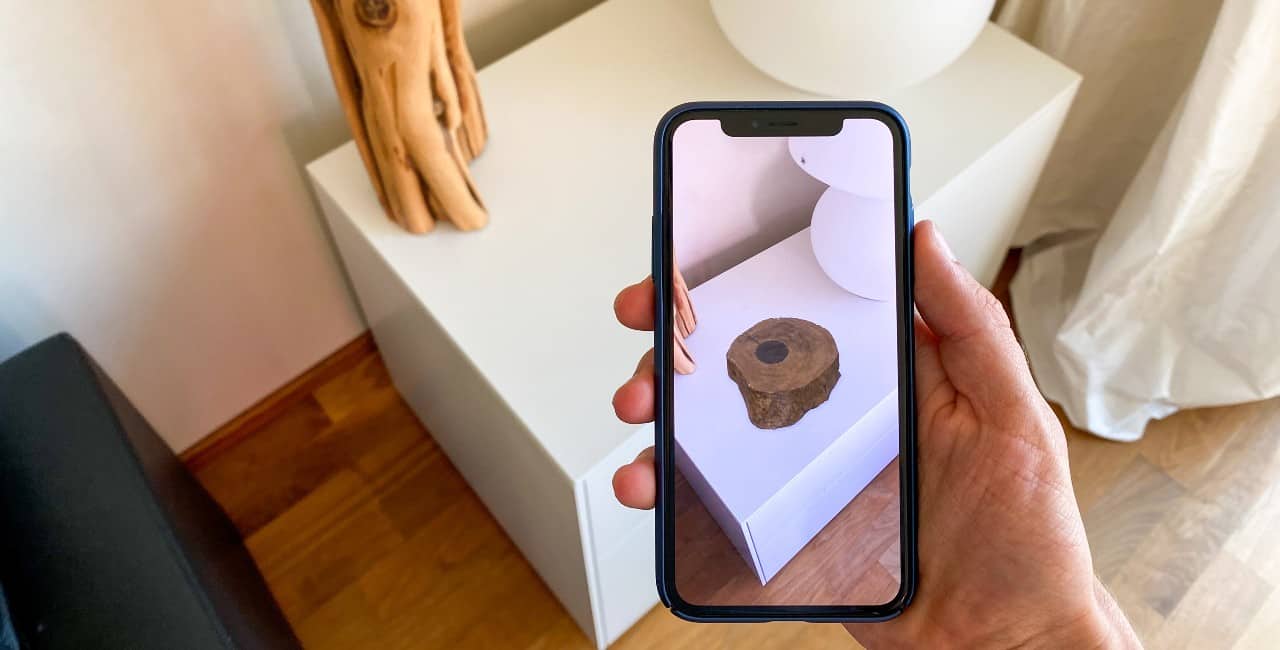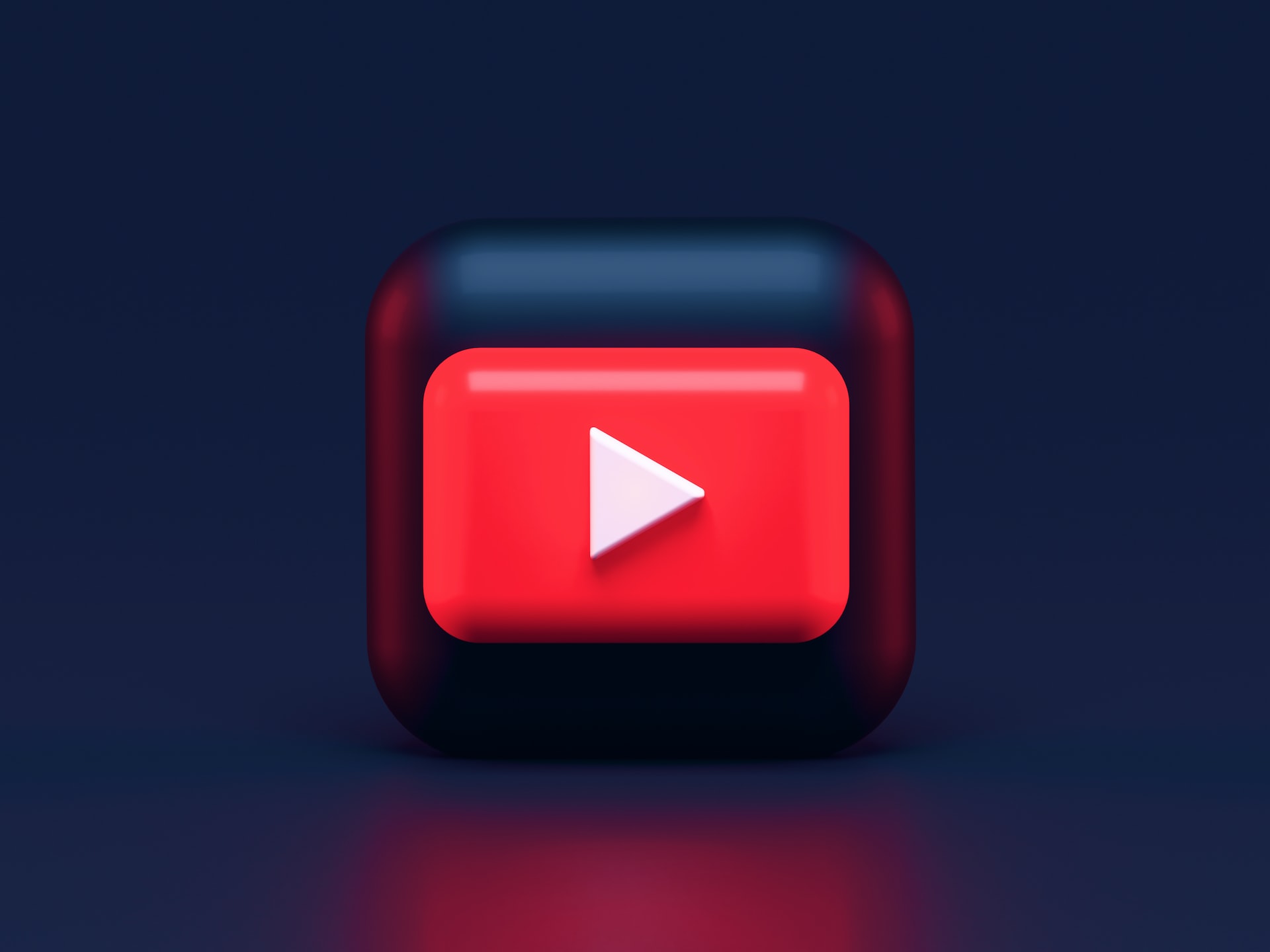This blog contains affiliate links. This means that ReHack may make a small commission if you purchase products through links in this post. Click here to learn more.
_________
TVs have come a long way in the last 100 years. Society went from big, box-sized, heavy televisions showing black-and-white programs. These TVs typically only had the three major broadcast networks of the time: ABC, CBS and NBC.
Fast forward to the 21st century, and now you have access to smart TVs that you can control with your smartphone. It’s been a ride since the black-and-white days, huh? One of the most popular smart TVs comes from Amazon. This guide will show you tips on how to download apps on your Firestick devices.
1. Use Your Remote
The most straightforward way to download apps on your Firestick is to use the remote that came with your device. Go to the main menu by clicking the home button in the center of your remote. The logo should look like a house to indicate home. On the top of your screen, you’ll see different options like movies, TV shows, apps and more.
Go to the apps tab, which will give you featured apps, games and categories. Amazon will provide you with categories, such as sports, entertainment, free TV apps and more, to decide what you want to download. From here, click on the app you want, and it should direct you to download it with the click of a button. After it finishes downloading, the app will appear on your home screen.
If you know a specific app you want, go back to the home screen. On the far left, there’s a magnifying glass you can use as a search function. There are multiple things you can search for, including apps. Use your remote to type in the app’s name and search it. If Amazon has the app, you’ll follow the same process as before and download the app when prompted.
2. Speak Into the Remote
Alexa is a virtual assistant you can find on many different Amazon devices. Amazon released Alexa in 2013, and it’s been a staple ever since. If your remote has Alexa enabled, you can use it to download apps on your Firestick.
Look at the top of your remote and find the microphone button. Or, newer remotes may have a blue circular button. Press and hold the button and tell Alexa what app you want to download. If your remote recognizes what you’re saying, it will take you to the page where you can download the app. This method may save you time if it takes a while to type a long name.
3. No Remote? Use Your Phone
Sometimes you may lose your remote. It happens to the best of us. Though, if you have a smartphone, it can be a solution for downloading apps. Go to your phone’s app store or play store and find the Fire TV app. It should be free to download. Once you open the app on your phone, connect it to your Fire TV. From there, it should work the same as your remote would. You can use it as a clicker and Alexa as a voice assistant.
Smart TVs Are Here to Stay
Today’s kids won’t know the struggle of getting up and turning the dial on a TV to change the channel. With a smart TV like the Amazon Fire TV, the world is at your fingertips. The number of people using smart TVs has nearly doubled since 2016, and it will only rise as these devices become more widespread and affordable.
If you now own one of these TVs for the first time, you may wonder how to download apps on your Firestick. Use these three easy ways to download apps and enjoy your TV experience.
Recent Stories
Follow Us On
Get the latest tech stories and news in seconds!
Sign up for our newsletter below to receive updates about technology trends