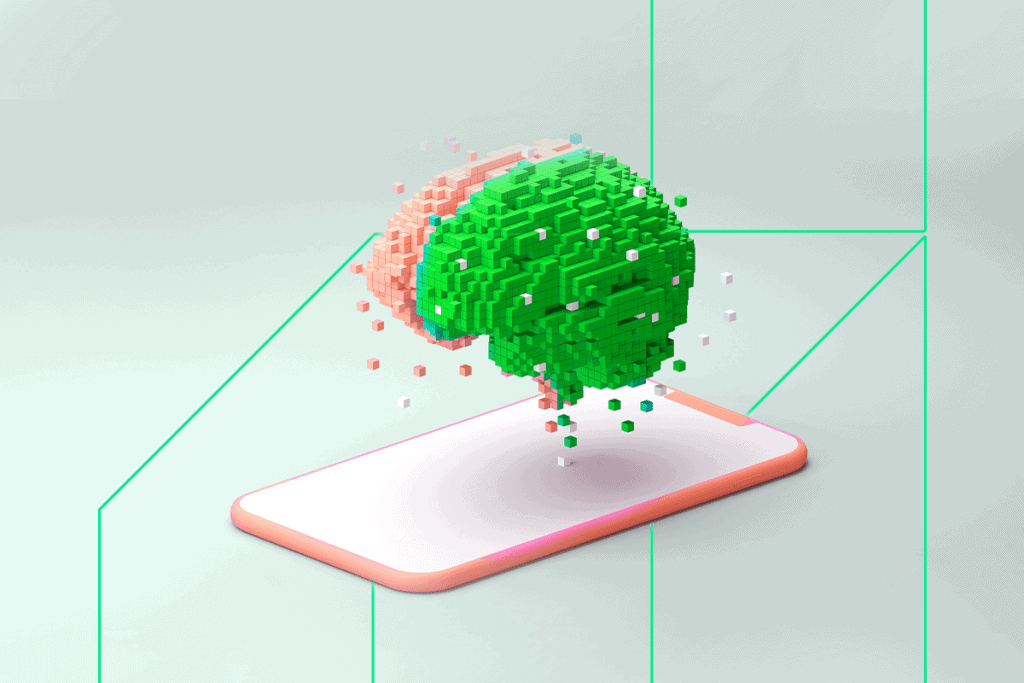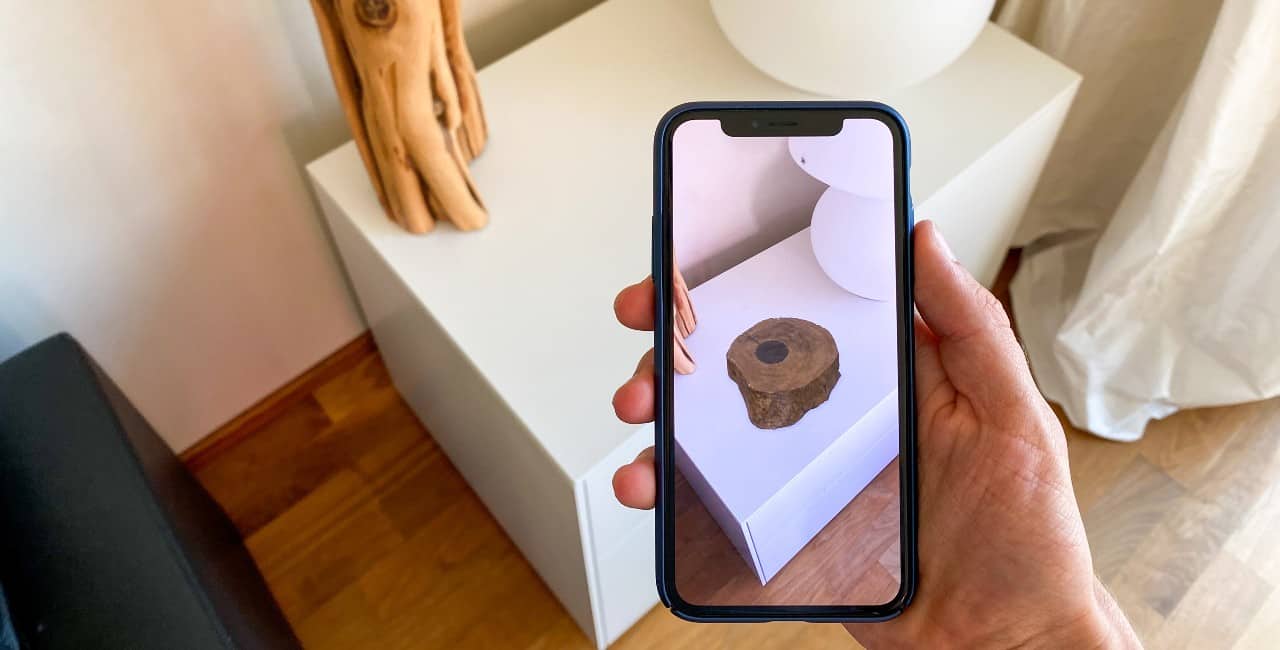If you can’t download apps from the Play Store, downloads never seem to finish or won’t update, you’re not alone — Play Store issues are a common problem for users of Android devices. In most cases, you can fix the problem easily with the right solution.
These are some common fixes for issues with downloading apps from the Play Store, as well as a few other frequently reported Play Store issues.
1. Check Your Internet Connection
A faulty internet connection may cause downloads to become stuck, start and stop or create error messages. Usually, internet connection problems will also cause other issues, like web pages that won’t load. This issue can also keep your apps from updating themselves, which can cause performance problems.
Checking your internet connection will let you know if this issue may be preventing your downloads.
To check your internet, you can follow these steps:
- If connected over Wi-Fi, open your phone’s Settings menu and tap the “Network & Internet” or “Connections” option.
- Next, tap the Wi-Fi option. If it isn’t on already, turn on Wi-Fi.
- Check the Wi-Fi signal indicator at the top of your screen. If it isn’t displayed, or if bars aren’t filled in, you may be out of the range of your Wi-Fi network.
- Try moving closer to the network’s router or connecting to a different network. If your connection is stronger, try the download again.
If you’re using mobile data instead of Wi-Fi, you’ll need to follow slightly different steps:
- Open the “Network & Internet” or “Connections” option” in your phone’s settings menu, then select “Mobile data,” “Cellular data” or “Data usage.”
- Turn on Mobile data or Cellular data. If it’s already on, you can turn it off and on again.
- Check the signal strength indicator at the top of your screen. If it is missing, or if bars aren’t filled in, you may be too far away from a cell tower for a strong internet connection.
- If this is the case, try moving to another area, going outside or using Wi-Fi, instead. Then, try the download again.
You can also use an online utility like Fast.com to view your current connection strength and download speed.
If you are using mobile data, rather than Wi-Fi, you may need to enable downloads over mobile data in your phone’s Settings menu. To do so, you can navigate to the Battery & Data Manager menu in your phone’s Settings, and disable the “Data Saver” option.
This option prevents downloads, updates and browser functions from using the internet while you’re using data to connect to the internet.
2. Restart Your Device
Sometimes, processes and apps can get stuck, causing downloads to fail or apps like the Play Store to behave unusually. A quick restart may solve these problems, making it a good troubleshooting step if there’s no other obvious cause for your download issues.
You can restart most Android devices by pressing and holding the device’s power button. After holding for a moment or two, you should see a menu appear that will allow you to power off or restart your phone.
Depending on the device, you may need to press a combination of the phone and volume down buttons.
Once your phone powers up again, try resuming or restarting the download. If you’re still having problems, double-check that you’re connected to the internet, then try the next troubleshooting option.
3. Clear the Play Store’s Data and Cache
The Play Store app, as it runs, stores data and information to help the app run smoother and speed up load times. Stored data, however, can rarely cause issues with downloads and device performance.
You can clear the Play Store’s cache and stored data through your phone’s Settings menu.
To do so, follow these steps:
- Open your phone’s Settings app.
- Select the “Applications” or “Apps” option in the main Settings menu.
- Find and select Play Store app settings.
- Select the “Clear data” and “Clear cache” options.
- Restart your device.
Once your phone has powered back on, you can re-open the Google Play Store app and attempt the download again.
Other Techniques for Fixing Play Store Download Problems
If you still can’t download apps from the Play Store, you can also try deleting apps to free additional space, restarting your phone’s Download Manager app through your Settings menu or connecting to a new Wi-Fi network.
You can also try contacting the support line of your phone’s manufacturer. Most major phone manufacturers, like Google, Samsung and LG, provide support options that can help you with common problems like Play Store download issues.
Recent Stories
Follow Us On
Get the latest tech stories and news in seconds!
Sign up for our newsletter below to receive updates about technology trends