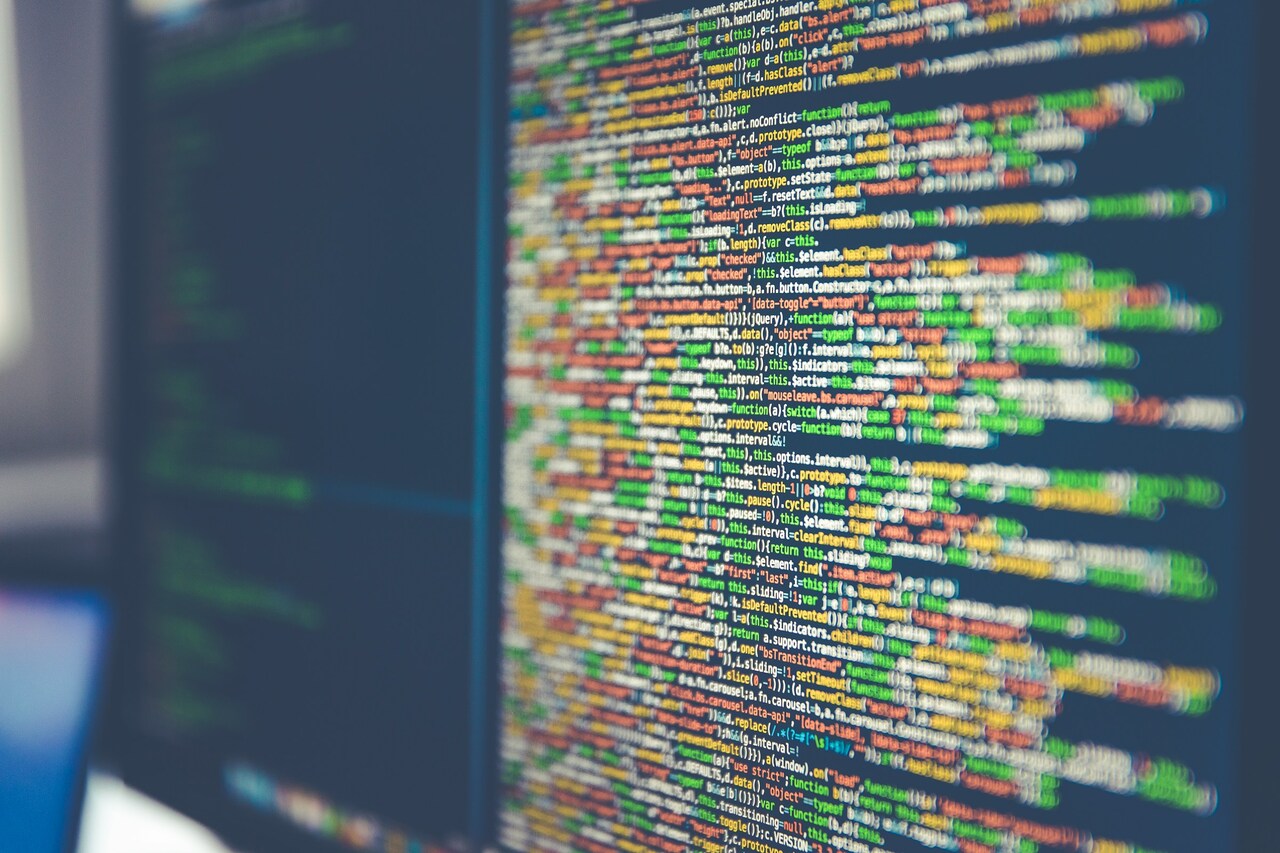Widgetsmith is an app that lets you customize the widgets on your iPhone. You’ll need iOS 14 or later to install it. You can personalize your phone by changing the size, color or layout of different icons, like the clock or weather app icons, to make them easier to see or look more aesthetically pleasing. Here’s how to add Widgetsmith to your home screen.
Step-by-Step Instructions
Widgetsmith can help make your phone more accessible. To download the app and add it to your phone’s home screen, follow these directions:
- Unlock your phone.
- Click on App Store.
- Click Search. This button is on the bottom of the screen and has a magnifying glass icon.
- In the search bar at the top of your screen, type “Widgetsmith” and press the search button on your keyboard.
- Find the Widgetsmith app and click GET. If you’ve already downloaded it in the past, click on the icon that looks like a cloud with a downward arrow. This lets you re-download the app.
- Click Install. The app will begin downloading.
- Navigate back to your home screen.
- Once Widgetsmith downloads, it might already appear on your main home screen if there’s an empty slot for it.
- If not, swipe to the left until you reach your latest apps. Widgetsmith should be there.
- Click and hold the app with your finger.
- Click Edit Home Screen.
- All of your apps will start jiggling. To add Widgetsmith to your home screen, simply drag it to the left with your finger until it appears there.
This will rearrange your other apps, but you can move them around, too, by following the same instructions. You can also put Widgetsmith in a folder on your home screen if that will help you keep things organized.
How to Put Widgetsmith in a Folder
A folder lets you group several apps into one spot. For example, if you have multiple dating apps, you can put them in the same place. Here’s how to make a folder so you can put Widgetsmith and other apps together on your home screen:
- Hold down the Widgetsmith app with your finger.
- Click Edit Home Screen.
- Again, the apps will start jiggling. This time, however, instead of dragging Widgetsmith into an empty slot on your home screen, drag it on top of another app. Hold it there for a moment.
- A grey square will pop up, and it will include Widgetsmith and the other app you hovered over. This is your new folder. Your phone will automatically give it a name like “Productivity.”
- Click and hold the name of the folder to rename it.
- If you click on the minus sign next to Widgetsmith, you have the option to remove it from your home screen. It will seem like the app has disappeared.
- To find it, first, click away from the folder.
- Swipe downward on your screen to open the search bar, and search for Widgetsmith.
- When the app appears, click and hold it.
- Press Add to Home Screen to add it back to your home screen.
Now, you should be able to find Widgetsmith whenever you need it.
Adding Apps to Your Home Screen
The process is the same for any app you want to add to your home screen. Simply drag it where you want it to go. Now, with Widgetsmith easily accessible, you’re ready to open the app and start customizing your phone.
Recent Stories
Follow Us On
Get the latest tech stories and news in seconds!
Sign up for our newsletter below to receive updates about technology trends