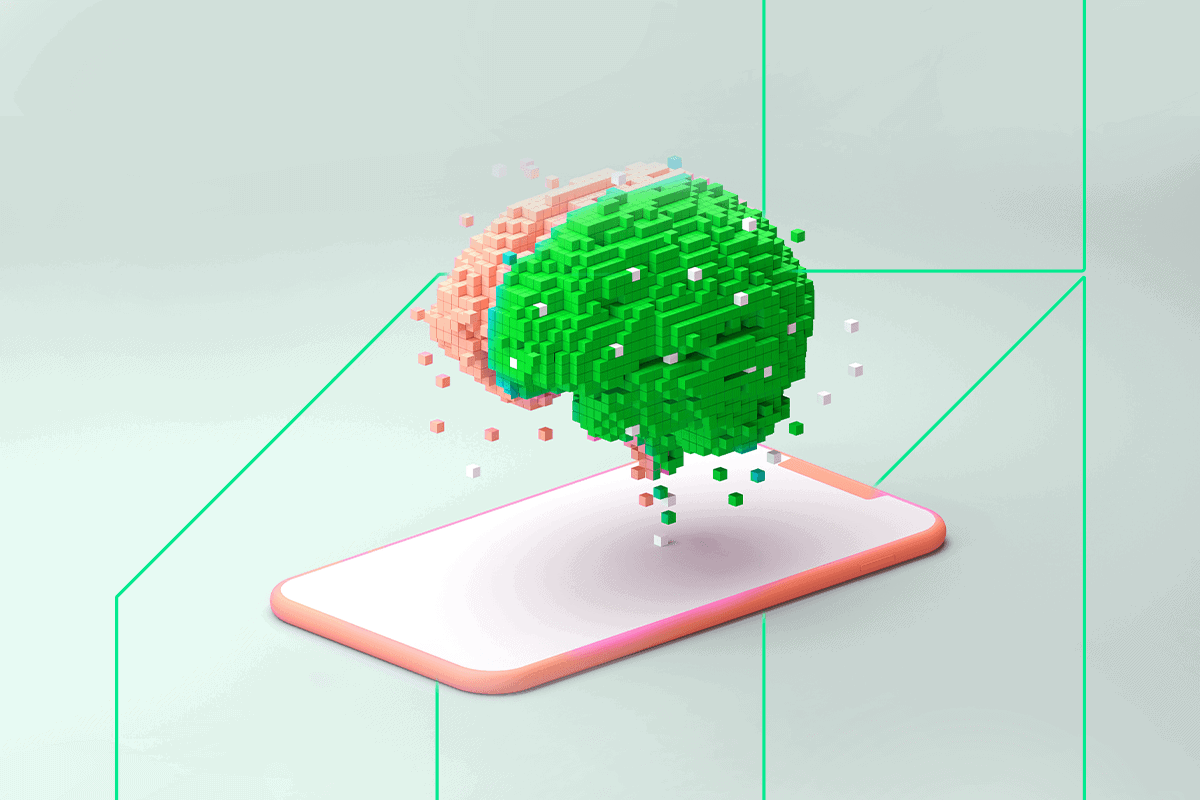We live in the golden age of television, it’s said. We certainly live in the age of streaming. That word has become synonymous with television, but most of the content we digest nowadays comes to us in a stream – live or otherwise. Plex media servers are a great way to retain a greater sense of stewardship over your owned media, and they provide some proper functionality that might surprise you.
What Are Emby, Kodi, and Plex Media Servers?
If you’re like most of us, you’d appreciate having a single place for streaming news, music, movies, and television shows. This platform would, ideally, seamlessly incorporate your personal media library (MP3s, FLAC, movie downloads, personal videos, etc.) alongside your subscribed streaming channels.
You can set up a home media server using Emby, Kodi, or Plex. For our purposes today, we’re going to discuss three of the most mature, stable, and popular media server ecosystems:
These three platforms have been around for a few years — they’re easy to use, and they look good on any platform. You’ll follow the same process to install and set up each of these, and they mainly offer the same features (with some exceptions that we’ll talk about). We will discuss Emby, Kodi and Plex media servers interchangeably from here by referring to “media servers” in general.
So, what does a media server do?
What Does a Media Server Do (How to Set One Up)
A media server is an application – sometimes with a dedicated appliance, like a small PC – that stores and provides access to media files. Moreover, depending on the server product and setup, you could access your media within your home network or beyond.
For example, If you configure your Plex media server for remote access, you could stream content to your handheld device from your home server, even if you’re on a different continent (so long as you have internet access or you’ve downloaded a local copy to the device you’re traveling with).
Understanding how to set up a home media server will more fully familiarize you with the concept, how it works, and why it’s useful:
Step 1: Download Your Media Server of Choice
Again, we recommend using an Emby, Kodi, or Plex media server. You can get their respective media server installers here:
Open the installer once it’s downloaded and follow the instructions to install your media server.
Step 2: Run and Configure Your Media Server
Open your media server application. You should be greeted with a setup wizard to walk you through the process. Here’s how it works:
- Identify your media folders: Your media server needs to know where to look for your media files, whether they’re films, TV shows, or music. You’ll be asked to identify the folders where they reside, whether on your computer or network storage.
- Let your server catalog your media: Emby, Kodi, and Plex media servers use various scanning agents to analyze your files and provide — if desired — additional information about them and any local metadata you’ve provided. For example, your Plex media server will attach posters for films and seasons of TV and cover art for music albums.
- Download the corresponding streaming app: Each media server ecosystem provides applications for TVs (Roku TV or Amazon’s Fire Stick), computers (macOS, Windows, Linux), and mobile devices (iOS, Android).
- Steam or download your media: With these apps, you can access your media from your home network or (depending on your configuration) even beyond. You can choose various options, like streaming or transcoding the raw files (useful for slower networks). You can download any of your media to your devices for offline listening or watching.
- Leave your media server running: You may not need your computer or your Emby, Kodi, or Plex media server at night, which means shutting down your hardware. Any other time you want to be able to stream your media library, you’ll want to make sure you leave your media server application running in the background.
Additionally, we mentioned that the Plex media server experience offers something their competitors do not. It is free (sometimes ad-supported) access to radio, movies, TV shows, podcasts, web shows, and local news.
If you just need a media server application to organize and access content you already own, any of these three options will suffice. Kodi allows users to configure access to their subscribed third-party streaming services — Emby does not. That means Kodi and Plex could become your all-in-one streaming app depending on your needs.
What Else Should I Know About Media Servers?
Emby, Kodi, and Plex media servers can natively play or transcode almost any video and audio format you can imagine. It gives them extreme flexibility and true cross-platform compatibility.
However, not everybody will need the rich features offered by these apps. For most content consumers, paying for streaming music, TV, and film services is enough.
The target demographic for Emby, Kodi, and Plex media servers purchases CDs, DVDs, Blu-ray discs, and 4K UHD Blu-rays. Creating a fully streamable library of owned media is possible with these tangible copies. They can use disc-ripping software like iTunes, Handbrake, Audacity, VLC, EAC, WinX, or a similar program.
The primary benefits of collecting, curating, and streaming such a collection are twofold:
- Guaranteed access to content in your library without internet, even if those titles become unavailable on paid streaming services.
- Higher-quality content. Conventional streaming services cap music and video content at low bitrates. With media servers, the quality limits are what you choose. Ripping music from a CD or a film from a Blu-ray provides a superior experience to streaming the same content.
With all these definitions and caveats in mind, you’re ready to start streaming your content, your way! Media servers provide a sense of personal cultivation you don’t always get by scrolling algorithmically determined content in other apps. You might also use streaming services to inexpensively trial-run music, shows, and movies you’re considering adding to your personal collection.
However you decide to use your media server, have fun with it!
Recent Stories
Follow Us On
Get the latest tech stories and news in seconds!
Sign up for our newsletter below to receive updates about technology trends