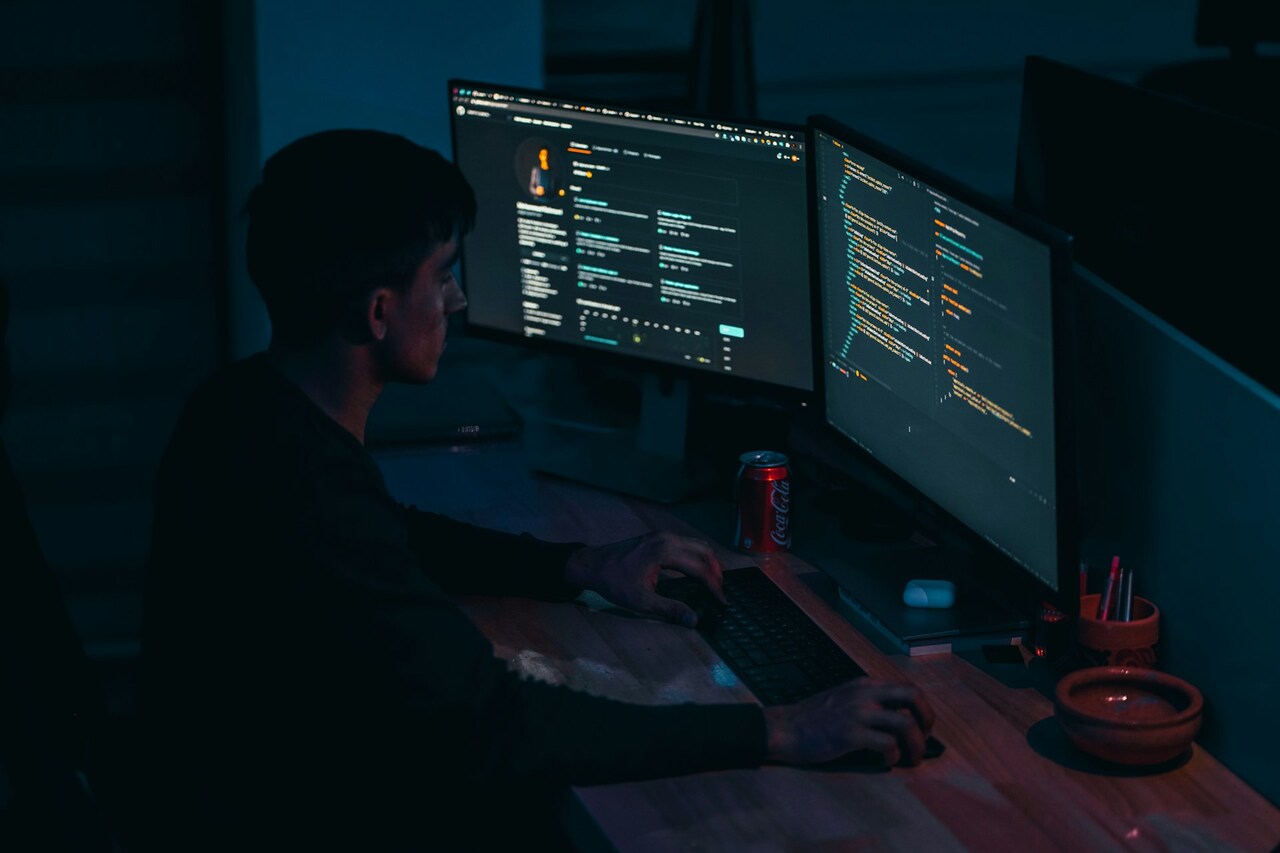One of the most useful tools on your iPhone is the built-in screen recorder. You can use it to make instructional videos, create video tutorials or just save funny moments you want to remember. Despite its many uses, many people have the same question: how do you record your screen on the iPhone? The screen recording function is as simple as a few swipes and clicks.
How to Record iPhone Screen
Taking and editing screenshots is one way to capture the activity on your iPhone or iPad’s screen, but why do all that extra work when you can simply record everything all at once? Follow these steps to learn how to record your iPhone screen and capture your favorite moments in real time.
- Update Your Device. First, your device must be updated to at least iOS 14 for the screen recording function to work properly. The latest available version is iOS 15.5 with the 16th version in development, so your device should already be up-to-date.
- Add “Screen Recording” to the Control Center. Go to your Apple device’s Settings > Control Panel, then tap on the green icon next to Screen Recording. This step adds the Screen Recording function to your quick-access control panel next to the flashlight, camera and other shortcuts you might have.
- Activate the microphone. You should now see a grey recorder button in your control panel. Touch and hold this button, then tap on the microphone icon when it pops up.
- Tap “Start Recording.” Tap “Start Recording” just above the microphone and wait for the three-second countdown. This countdown gives you ample time to return to the content you want to record. You will know the recorder is working when you see a red bar highlighting the digital clock at the top of the screen. The recorder button is also red while recording.
- Tap the red recorder button. Tap the red recorder button again to stop the recording. There is no three-second delay for this part. The recording will stop as soon as you press the button.
Go to the Photos app. Once you end the recording, it will automatically get saved to your Photos app. Visit the app and see your new video!
Now that you have the recording in your Photos app, you’re free to edit it, send it to friends or post it to your favorite social media site.
Tips for Screen Recording an iPhone
Although the screen recording function is pretty straightforward, there are some things you should remember and avoid. Here are a few tips to record your screen on an iPhone the best way possible.
- Keep track of time or storage. Screen recordings can take up a lot of space on your iPhone’s hard drive. They can also stop randomly if you keep recording for a long time.
- Change your wallpaper. Bright and extravagant wallpapers are quite noticeable in the background of some screen recordings. Switch to a more simplistic and muted wallpaper to eliminate the distraction.
- Enable “Do Not Disturb” mode. The screen recording function captures everything, including notifications that might ruin your video. Enable “do not disturb” so notifications don’t interrupt your recordings.
- Lock your screen’s orientation. Your screen might suddenly change orientations if you’re recording certain sites. Lock the orientation so it remains consistent throughout the video.
- Turn off Display Zoom. Display Zoom is a new feature that takes up the iPhone’s entire screen, but it might decrease the resolution of your recordings. Turn off this feature to get the clearest resolution possible.
- Get a better microphone. Your iPhone’s built-in microphone isn’t ideal for voice recordings. Get a better portable microphone to enhance your voice quality.
- Record in a quiet place. It also helps to record in a quiet place with minimal background noise.
- Trim the recording’s beginning and end. Delete the portions at the video’s beginning and end when you started and stopped the recording. Leaving out these parts will make your recording look more professional.
These tips and tricks will improve the quality of your recordings, eliminate your phone’s interruptions and keep the focus on the subject.
Start Recording!
Now that you know the steps and techniques to record your screen on an iPhone, start making your own recordings! Just remember: whatever you record, you have a responsibility to edit and distribute it in an ethical way. Screen recording can be a powerful tool, so use it wisely.
Recent Stories
Follow Us On
Get the latest tech stories and news in seconds!
Sign up for our newsletter below to receive updates about technology trends