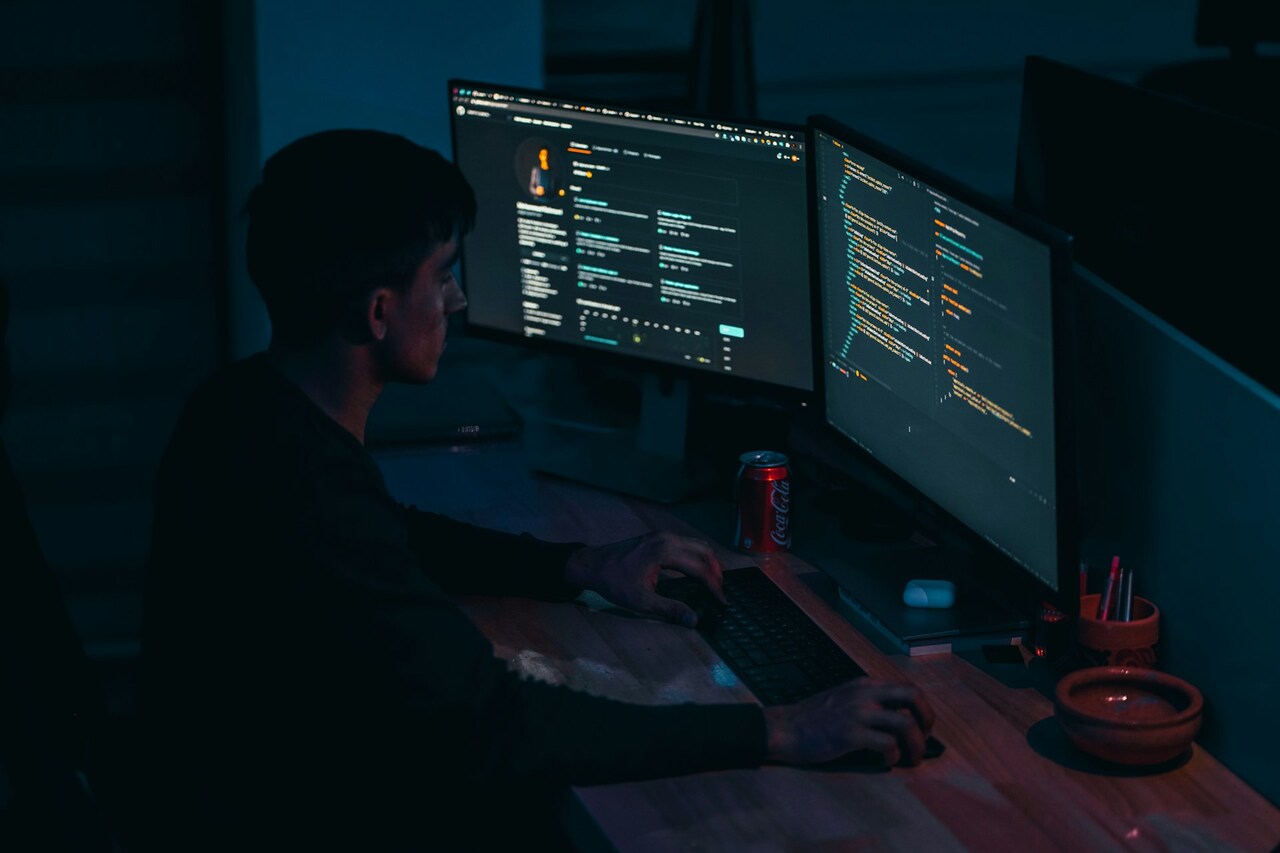Adding another display to your system should be easier than setting up a printer or connecting an external drive. That’s why encountering the dreaded “second monitor not detected” error message can be a real buzzkill. Explore seven different troubleshooting steps you can try to solve the issue.
Why Won’t My 2nd Monitor Detect?
First things first, you want to identify the cause of the problem so you know what solution to employ. Generally, the following are the most common culprits behind display detection issues.
- Faulty cables or connections: A damaged HDMI, DisplayPort or VGA cable can prevent proper signal transmission between your computer and monitor. Similarly, loose power cables supplying electricity to the screen could cause connection issues between the two devices.
- Graphics driver problems: Outdated or corrupted drivers can hinder the communication between your computer’s graphics card and the monitor, resulting in detection failures.
- Incorrect display settings: An incompatible resolution or refresh rate can result in your system not recognizing your second display screen.
- Hardware issues: Connectivity errors between your monitor and computer hardware can lead to detection problems. This can occur if the display is incompatible with the graphics card or if there are compatibility issues with the used ports.
- System errors: Occasionally, software glitches can interfere with the signal between your computer and the display screen.
How Do I Fix My Second Monitor Not Detected Issues?
Although your computer not detecting the second display can be frustrating, there’s no reason to fret just yet. Try these simple troubleshooting steps to get your monitor up and running.
1. Check Physical Connections
One of the most straightforward yet often overlooked steps in troubleshooting display detection issues is to check the hardware. You want to ensure all cables between the monitor and the system are securely connected.
Step-by-Step Instructions:
- Power off devices: Before checking connections, turn off the power to prevent electrical issues.
- Inspect cabling: Look for any visible damage, like frays or bends on the wires. If you notice wear, replacing it might be the best option.
- Examine connectors: Check the cord connectors for any bent pins or debris that may prevent proper data streaming.
- Reconnect cables: Unplug each cord and then reconnect it firmly. You should hear a click for HDMI or DisplayPort when the cable is securely in place.
- Check ports: Sometimes, mixing up ports is easy, especially on Apple laptops. Make sure the cables connect to the right receptors on both devices. If there’s another input slot available, try connecting through that to rule out the possibility of physical damage.
2. Update Graphics Drivers
Windows and macOS support multiple displays by default, but your current graphics card setup might be outmoded, causing detection errors. Running the latest drivers can often fix the problem. Installing updates depends on the operating system.
For Windows:
- Right-click on the Start button and select “Device Manager.”
- Expand the “Display adapters” section.
- Right-click on your graphics card and choose “Update driver.”
- Select “Search automatically for updated driver software.”
- Follow any prompts to complete the update.
For Mac:
- Click the Apple menu and select “System Preferences.”
- Choose “Software Update.”
- If any updates are available, follow the prompts to install them.
Depending on the graphics card manufacturer, you might need to install the relevant software management app to ensure system compatibility. Restart your computer after updating the graphics drivers to see if it resolves the issue.
3. Adjust Display Settings
Sometimes, your second monitor is not detected because of incorrect configurations. You can force your system to check again.
For Windows:
- Right-click on the desktop and select “Display settings.”
- Click on “Detect” to see if Windows can find the monitor
- You can find this button under the Multiple Displays section in Windows 11
- If it doesn’t detect the display, adjust the resolution and refresh rate to match the monitor’s specifications
For Mac:
- Click the Apple menu and go to “System Preferences.”
- Choose “Displays”
- Click the “Detect Displays” button while holding down the Option key
4. Reset the Monitor Settings
Resetting your monitor to factory default can clear any problematic settings that might prevent detection.
- Use the monitor’s physical buttons to access the on-screen display menu.
- Navigate through the menu to find a “Factory Reset” or “Reset Settings” option.
- Follow the prompts to confirm the reset.
5. Install Operating System Updates
An outdated OS can lead to compatibility issues with hardware, including monitors. Downloading and installing updates may resolve the problem.
For Windows:
- Open the Start menu and click on “Settings.”
- Select “Update & Security.”
- Click on “Check for updates” and follow the prompts.
For Mac:
- Click the Apple menu and select “System Preferences.”
- Choose “Software Update.”
- Install any available updates.
Restart your computer and run the detect check again.
6. Test With Another Device
In some cases, the OS might be too advanced for the connected device, causing errors. For instance, Windows 11 works best with CPU and related accessories from the last three years, on top of other compatibility requirements.
Testing the monitor with a different computer or gaming console can help you pinpoint where the problem actually resides. Make sure to use the same cable and ports. If the display works with another device, the issue is likely with your original computer. If it doesn’t, the monitor may have a problem.
7. Restart Your Computer
As a last resort, restart your system to refresh the OS and immediately resolve temporary glitches that may be causing the monitor detection issue. Restarting also terminates any background processes that might be interfering with display detection.
Simply click on the Start menu (or Apple menu) and select “Restart.” After the computer reboots, see if the display comes to life.
Optimize Your Productivity With Dual Monitor Setups
Using a second monitor simultaneously is an excellent way to enhance your workflow or gaming. While setting up multiple screens is generally straightforward, it’s not uncommon to encounter detectability issues along the way. Try these solutions and see if they resolve the problem for good.
Recent Stories
Follow Us On
Get the latest tech stories and news in seconds!
Sign up for our newsletter below to receive updates about technology trends