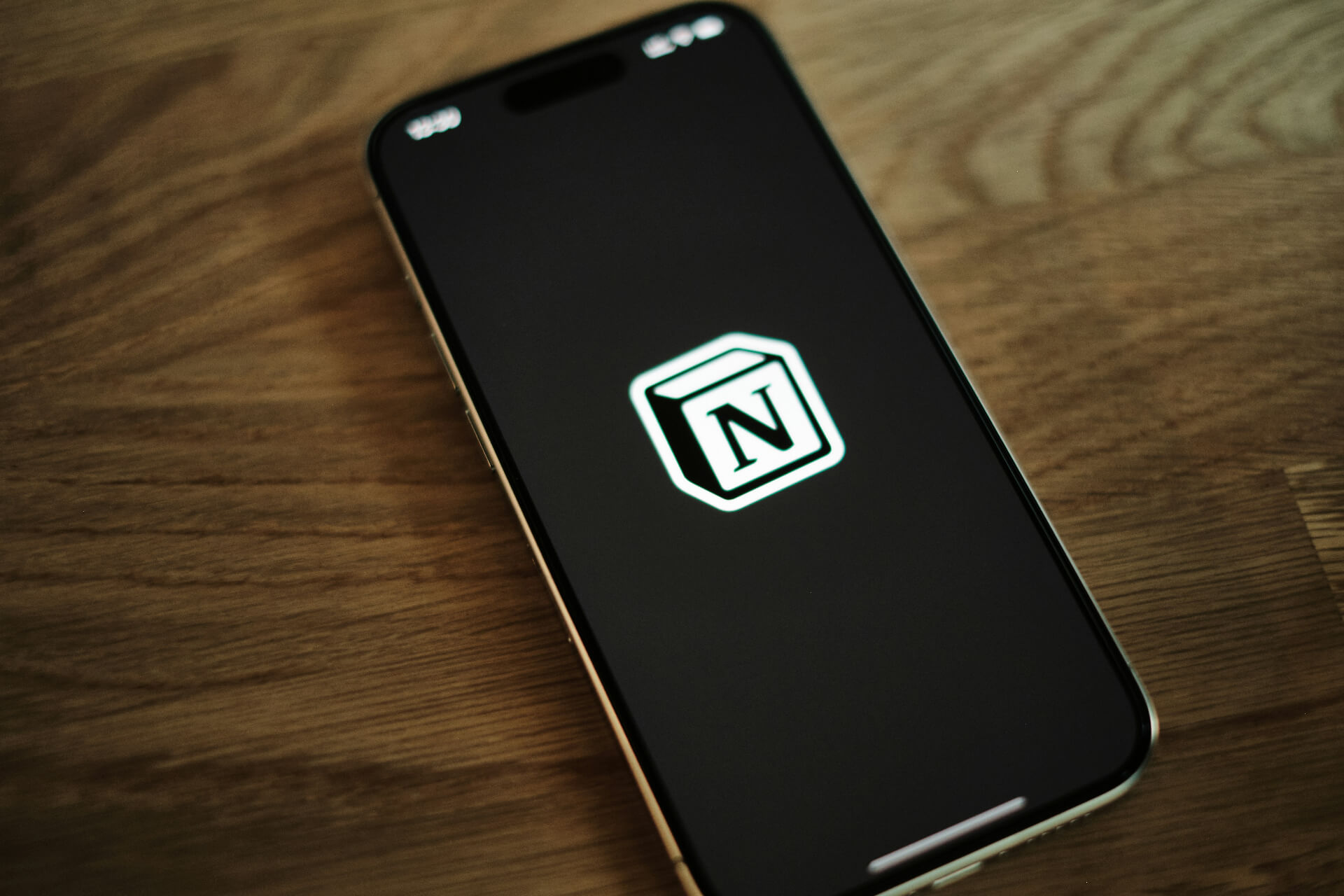One of the most common causes of Microsoft devices slowing down is too many apps running simultaneously. You might have installed and used some of these apps only once or twice, while there might be others you didn’t even know were on your device. Either way, freeing up space on your Microsoft computer or phone is essential to user maintenance. Here’s how to uninstall Microsoft Store apps.
Uninstalling Microsoft Apps from the Store
Learning how to uninstall Microsoft Store apps is a simple process. Open the Microsoft Store and browse for the application you want to uninstall. Each application should have an uninstall option next to it.
You can also uninstall apps from the start menu and through the settings tab. To uninstall from the start menu, all you have to do is click the start button and select “all apps.” Then search for the app you want to uninstall. Using the settings menu is similar — go to Settings, then Apps and Features to find the app you want to remove.
Microsoft Apps and Programs You Should Uninstall
When you boot up a PC for the first time, it comes with many apps already installed. Some of these you use daily, while others you’ve probably never clicked on. Those unused apps still take up storage space and can contribute to performance issues on your device.
Here are some Microsoft apps you can uninstall to free up space.
1. Apps that Requires a Subscription to Use Fully
Common examples include Adobe products, Clipchamp and Microsoft Office. These apps come bundled with Windows, but you’ll probably never use them. Even if you wanted to, they’re only trial versions that serve as ads for the full product you must pay for.
2. Microsoft Games
These are those time-waster games that come bundled with Windows. Examples include Solitaire, Minesweeper and various puzzle games. Better versions of these games are available on other apps.
3. 3D Viewer
3D Viewer is a Windows app that creates, views and prints 3D models. You can uninstall this app if you’re not a computer programmer or don’t have a 3D printer.
4. Microsoft Teams
All Windows devices come with Microsoft Teams already installed. It’s an excellent service for business and personal use — if you know anyone else who uses it. Microsoft Teams is also available on web browsers, so you don’t need the app.
5. Unnecessary Startup Apps
These are apps that launch on startup and run in the background. While convenient, some are unnecessary for the computer to run and just take up space and processing power. You can uninstall or stop these apps from running on startup.
6. QuickTime
QuickTime is an app that supported Apple’s video player. It was prolific around the early 2010s when iTunes and the Apple video player were on every device. However, Apple stopped support of the Windows version of QuickTime in 2016.
This means not only is it an obsolete app, but it’s also a security risk since hackers can exploit any vulnerabilities in the program to get inside your device. If you still have QuickTime installed on your PC, remove it immediately.
7. Adobe Flash Player and Shockwave Player
Like QuickTime, Adobe Flash Player and Shockwave Player were once on nearly every website. Adobe stopped supporting both programs in 2020, so it’s best to uninstall these apps unless you’re a Flash game enthusiast.
8. Java
Java is another media runtime program that was in various web applications. Nowadays, however, it’s more of a niche program used by specialized software. Unless you’re a software developer, you don’t need this.
Make Your Computer Run Faster
Uninstalling old or unused apps will free up space on your device, allowing it to run faster and store more of the apps you want. Make sure to regularly check if there are apps that you want out of your device and learn how to uninstall Microsoft Store apps.
Recent Stories
Follow Us On
Get the latest tech stories and news in seconds!
Sign up for our newsletter below to receive updates about technology trends