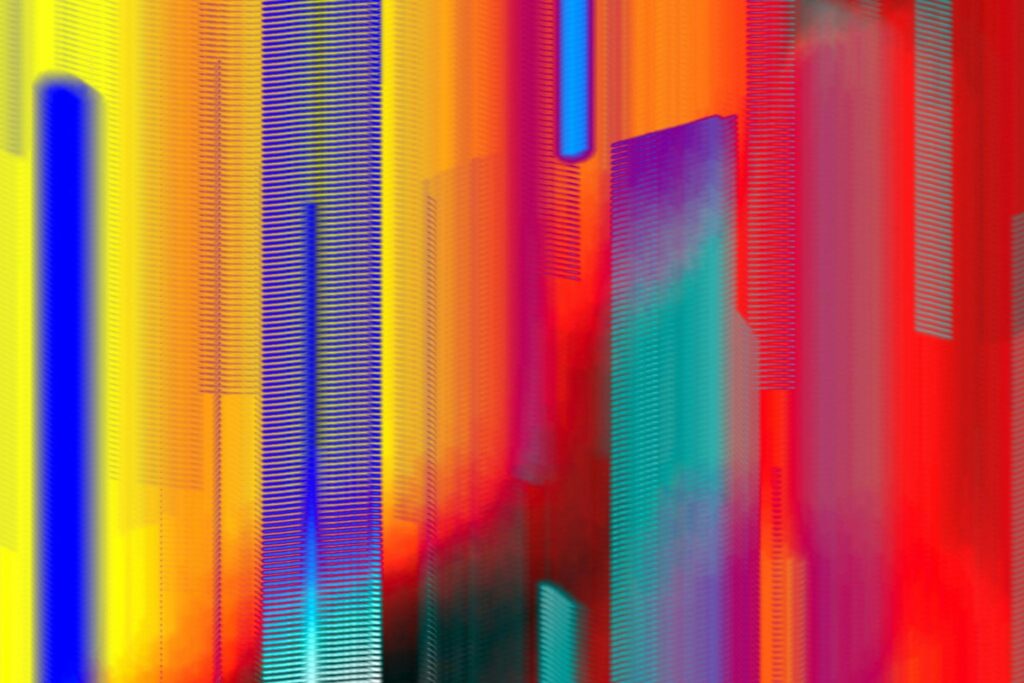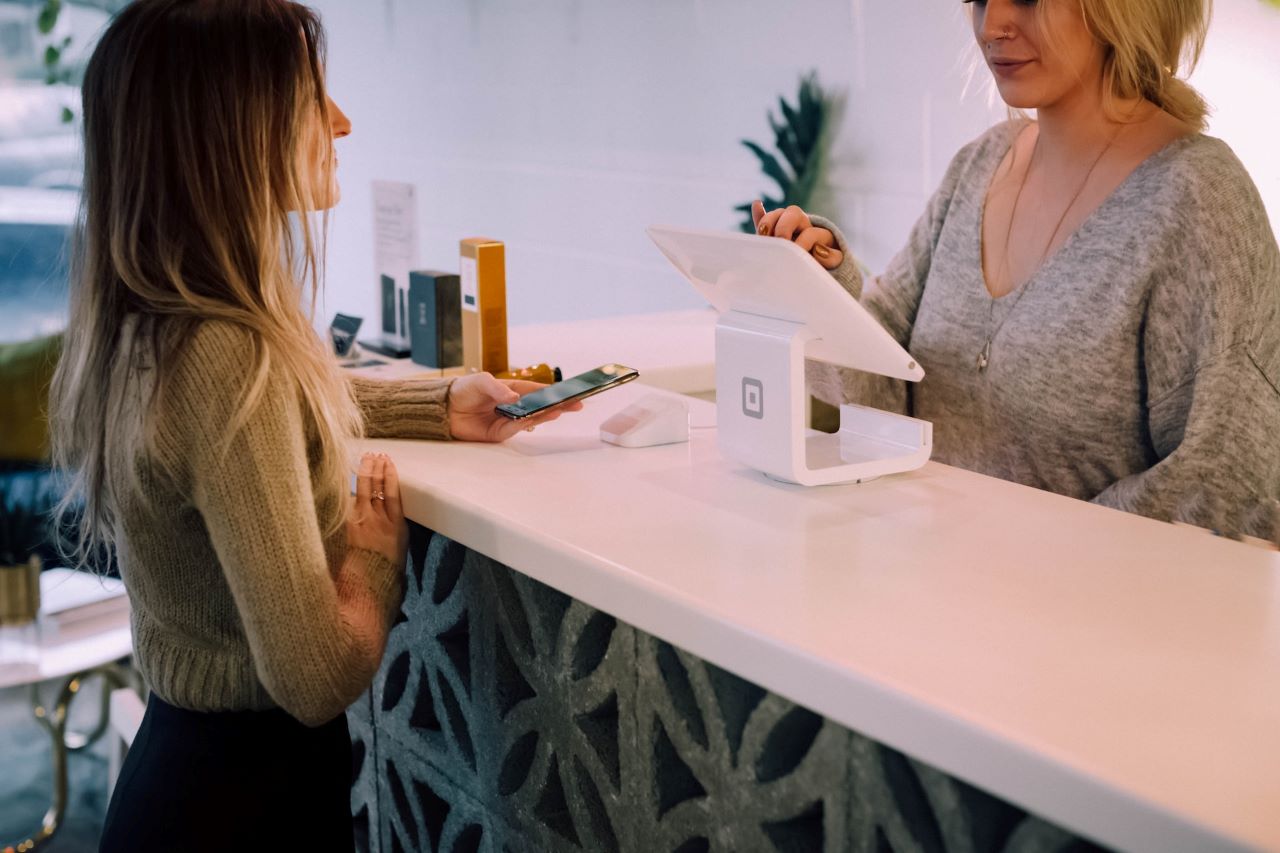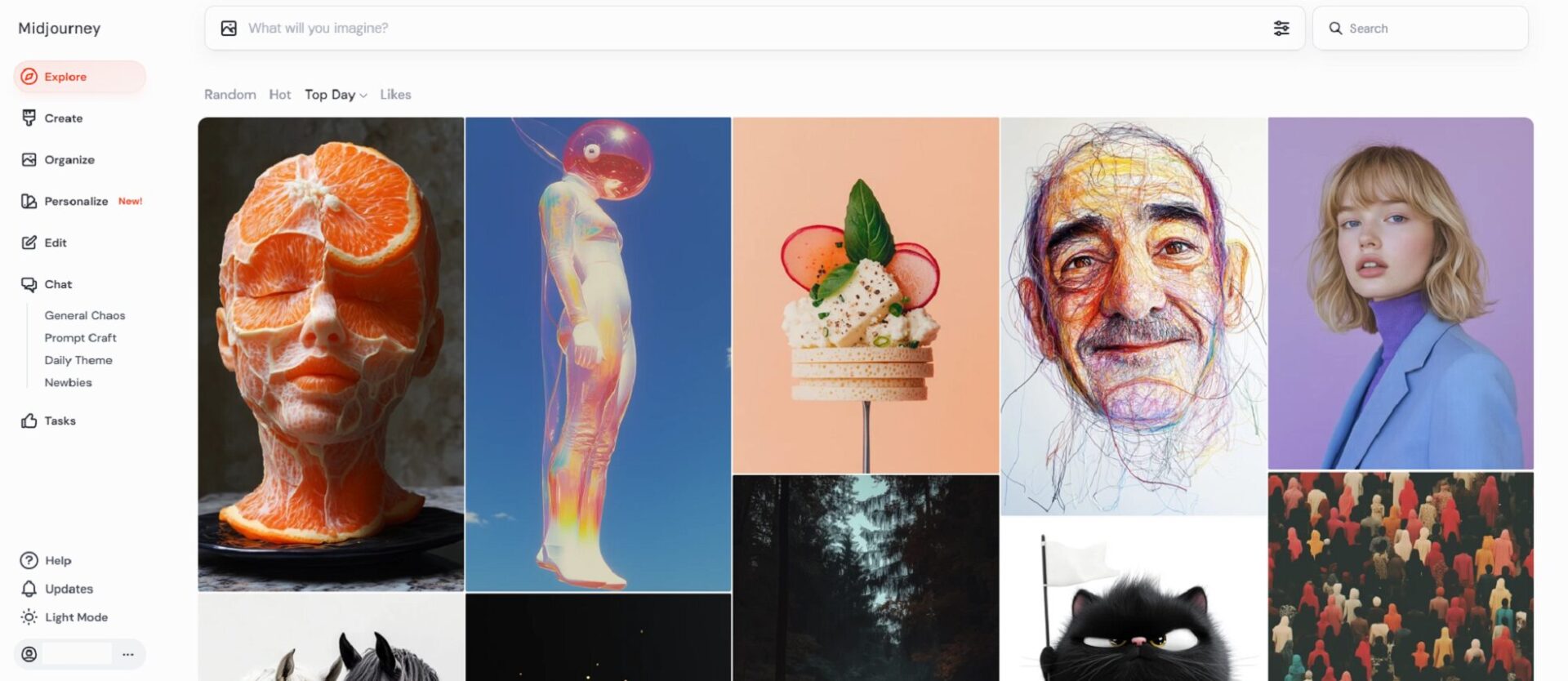Having a virtual assistant at the ready to answer any questions is highly convenient. At the same time, not everyone wants to use their phone’s built-in assistants, and some may have security concerns about them. If you fall into that camp, you’ll want to know how to turn off Google Assistant.
Google Assistant is one of the best virtual assistants out there, but it’s not necessarily something you need to have. In some cases, turning it off may also be an important security measure.
Why Should You Turn Off Google Assistant?
The biggest reason to turn off Google Assistant is to protect your privacy. AI assistants like Google’s activate when you use “wake words” — in this case, “Hey Google.” Consequently, they’re always using your microphone so they can respond when you call for them.
Importantly, Assistant won’t send any data to Google or any other servers until it hears these wake words. However, it could hear something similar and activate without you actually talking to it. In that case, it could collect your conversations and send them to a remote server without your knowledge. There’s also always the risk of someone hacking into your device to listen through this feature.
Alternatively, you may want to turn off Assistant just because you don’t use it often. Deactivating it could save some battery life because your microphone won’t always run in the background.
How to Turn Off Google Assistant on Android
If you’re asking questions about Google Assistant, chances are you use an Android phone. Android is by far the most popular mobile operating system, and phones are a lot more common than smart speakers or similar devices.
To turn off Assistant on Android, start by opening the Google app. Tap your profile picture in the top-right corner and tap “Settings.” From there, tap “Google Assistant,” and you should see a toggle switch at the top of the screen next to the words “Google Assistant.” Switching that toggle off will deactivate the Assistant.
Some Android phones don’t have that switch at the top. If you don’t see it, scroll down until you see “All Settings,” and tap that. Then, tap “General,” and you’ll find the toggle switch to deactivate Assistant there.
How to Turn Off Google Assistant on Other Devices
Android phones may be the most common place to find Assistant, but they’re not the only ones. Here’s how to turn off Google Assistant on other devices you may use.
ChromeOS
Some Chromebooks have Google Assistant built-in. Thankfully, turning it off on these devices is just as easy as it is on an Android phone. It’s also a similar process to turning off Cortana on a Windows computer if you’ve ever done that.
Start by clicking the time in the bottom-right corner of the screen. A small menu will pop up. Click the gear icon in the top-right of this menu to open Settings, then click “Search and Assistant” on the left-hand side of the window.
On this screen, you’ll see a section labeled “Google Assistant.” Clicking this will take you to a page with many toggle switches, with one at the top that should simply say “On” if Assistant is enabled. Clicking that switch will turn Assistant off. Alternatively, you could adjust the settings under “Hey Google” in this menu to change or turn off Assistant’s wake words.
Smart Speakers
You may also have Assistant in a smart speaker like a Google Home or Nest device. Turning it off on these devices may be a little counterintuitive since voice controls are one of their key selling points, but you may not want it to listen to you 24/7.
Unlike ChromeOS and Android, Google Home and Nest speakers don’t have the option to deactivate Assistant entirely. However, you can turn off the microphone so they don’t record anything. To do that, simply press the microphone button, which you’ll find either on the back of the speaker or near the power cord.
If you decide you’d like to use voice commands again — after all, Google Assistant does have more accurate voice services than Alexa — press the microphone button again.
Turning Off “Hey Google”
If you’re concerned about your device listening to you but still want to use Google Assistant, you don’t have to deactivate it. Instead of turning it off entirely, you can turn off its “Hey Google” feature to stop it from using voice commands.
To turn off “Hey Google,” start the same way you would if you were deactivating it altogether. Open the Google app, go to Settings, then tap “Google Assistant.” Instead of tapping the switch at the top, though, scroll down to “Preferred Input.” Switch this setting from “voice” to “keyboard” to turn off voice commands.
Depending on what version of Android you’re running, that process may look a little different. If you don’t see those options, go to “Popular Settings” under the “Google Assistant” tab. From there, tap “Hey Google & Voice Match” and tap the switch next to “Hey Google.”
Turning Off Other Listening Features
If you wanted to turn off this service for privacy reasons, you should deactivate other listening features on your device while you’re at it. These steps apply to iPhones, too, as Siri is also always listening, just like Google Assistant.
Whether you have an Android or Apple phone, you can deactivate listening features by going into your phone’s settings. On both operating systems, you can open a list of all your apps, where tapping each app will reveal what permissions it has. If you don’t want any of these apps listening to you, tap it, then turn off its microphone permissions, which will appear in a list of all its access privileges.
Take Control Over Your Privacy
Google Assistant can be helpful when you need quick answers or hands-free controls, but it also introduces some privacy concerns. If you want to take back that privacy, it’s best to turn off voice features to err on the side of caution.
Follow these steps to turn off voice features regardless of what kind of device you use. Once you do that, you can use this tech comfortably without worrying about it listening to you.
Recent Stories
Follow Us On
Get the latest tech stories and news in seconds!
Sign up for our newsletter below to receive updates about technology trends