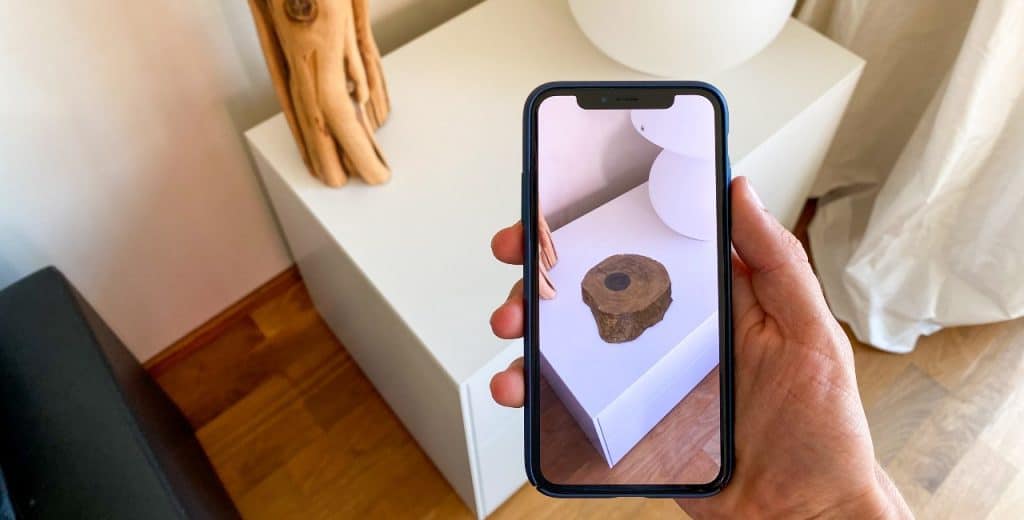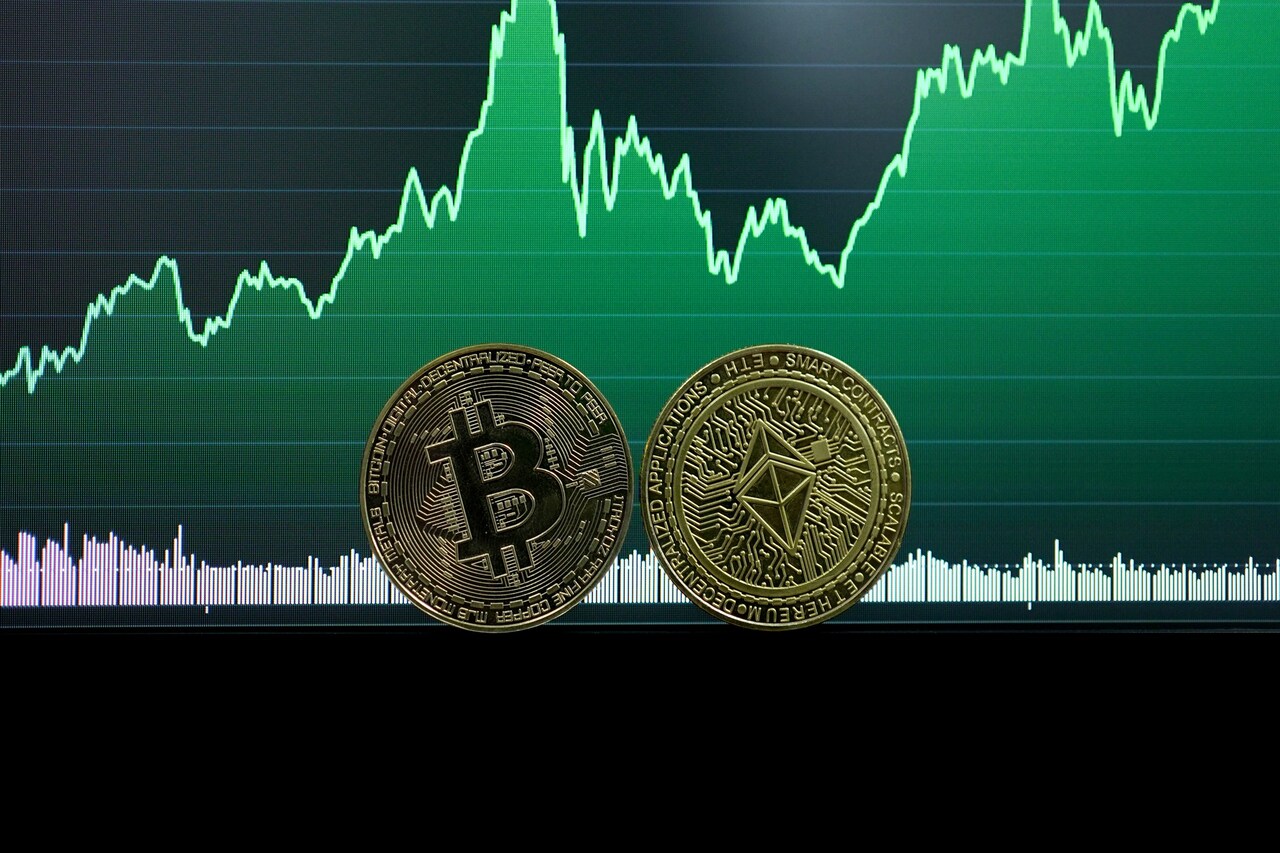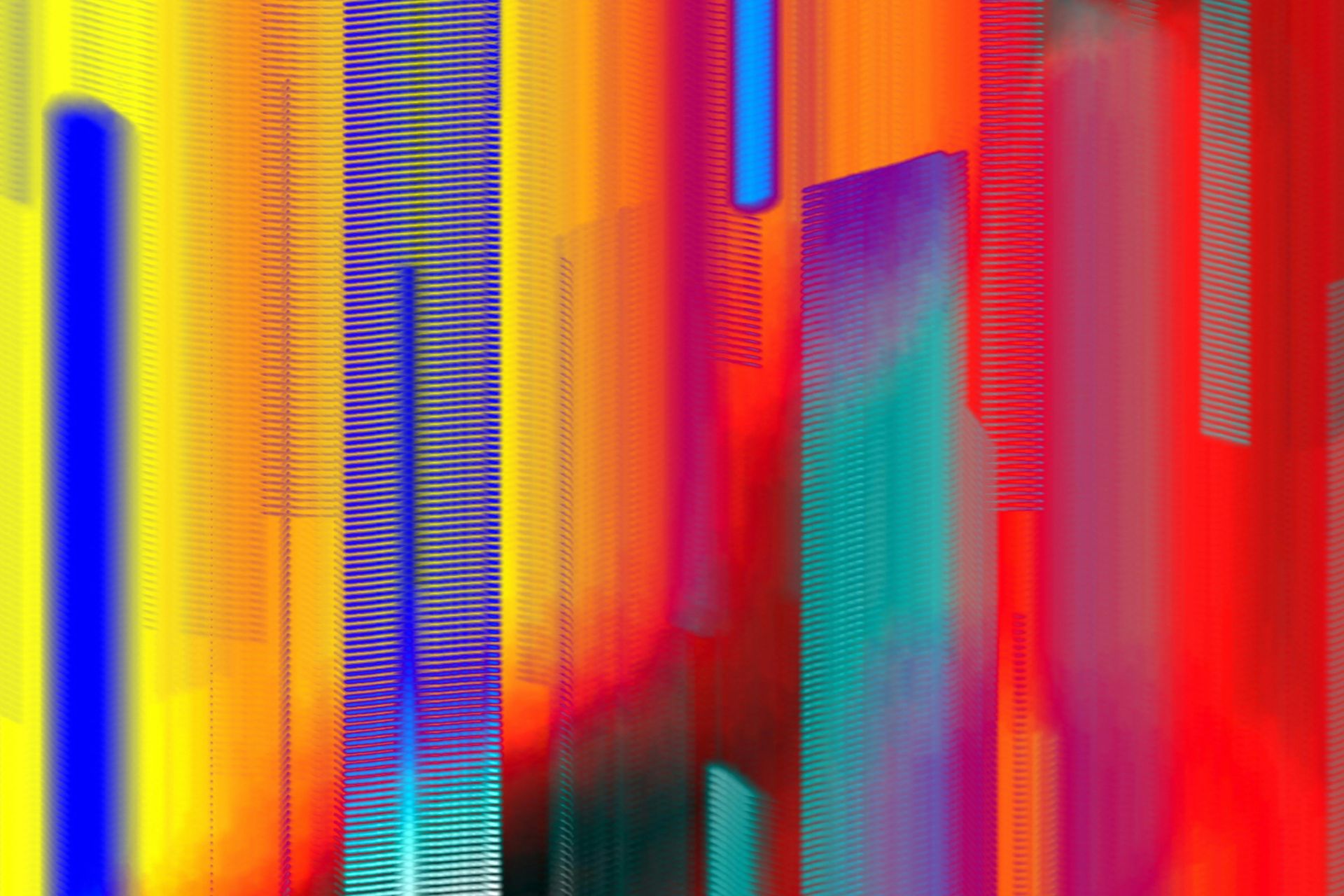The iPhone you hold in your hand is your day planner, credit card, ticket stub, Dick Tracy communicator, car and hotel key, to-do list, typewriter, camera, recipe catalog, desk Rolodex, and much more. It’s the keystone to our digital and oftentimes material lives, for better and sometimes for worse. That means we should know how to take care of them, including knowing how to restore your iPhone to its factory settings.
iPhones are built out of stronger and stronger materials over time, which means they last longer than they ever used to. And with Apple still rolling out critical security updates to an impressive number of its older devices, signs point to a good number of people hanging onto iPhones for three years and oftentimes even longer before handing them along.
So why would you ever need to factory reset this all-important piece of personal tech? Why go through the bother?
Why Would You Want to Restore Your iPhone to Factory Settings?
There’s a handful of reasons why you might want to learn how to restore an iPhone to its factory settings. You might go this route if:
- You plan to sell or give away your current iPhone and you want it to be free of all personally identifiable information.
- Your iPhone isn’t working correctly and you’ve tried other troubleshooting methods unsuccessfully.
- You enjoy starting from a fresh operating system from time to time (e.g. after a major iOS update is released).
That third point is important to emphasize. A lot of the “my iPhone getting slower over time” problems people complain about is a result of their iPhone going a long time between factory resets.
It might sound like hokum, but it’s not. iPhones are computers, and its best to remember they sometimes require maintenance, like any personal computer. Performing a full factory refresh of your iPhone once or twice per year, and setting it up like new, will make its speed feel truly snappy again. The operating system will be updated to the most recent version your device can run, it’ll have all security updates slapped on, and it won’t have any of the digital clutter, temporary files, and other glitches and artifacts that slow down any operating system over a long period of use.
You’ll more than likely have your most important app data, photographs, contacts, and other critical data backed up to iCloud and/or another provider. That makes setting your phone up again a snap – and it means you’ve got a fresh canvas with no installed apps, tremendously reduced digital cruft, and fewer distractions at your fingertips.
In other words, you get to decide again what’s worth investing your digital time in scrolling through. Some of your decisions this time around could surprise you!
One More Thing: Preparing Properly
Before we actually proceed with restoring your iPhone to its factory settings, we wanted to emphasize one more time the importance of backing up anything you care about.
Your entire iPhone may already have a recent backup stored in iCloud. This happens nightly if you have the “iCloud Backup” feature enabled in the Settings app.
For most people, photos are the most dearly prized digital possession and often can’t be retrieved once their mislaid. Make sure your iPhone has been backing up your photos automatically to iCloud by checking the relevant settings in the Settings app. It’s also possible you’re using a similar service to sync your photos automatically, such as OneDrive, Dropbox, Plex, or Google Photos.
Then, check app-by-app to see whether the relevant sync-with-iCloud features are enabled, including contacts, to-do lists, and any documents you may have been working on. Most apps are account-based these days, which means your data is tied to an account rather than your hardware. Still – double-check anything you really care about.
And speaking of iCloud:
You should make sure you know what your iCloud password is.
This is also called your Apple ID. It’s the account you created or signed in with when you first purchased your iPhone. You will need this password again for your new phone or to set this one up fresh.
The Easiest Way: Restore Using iPhone Settings
Without further ado, it’s time to learn how to factory reset an iPhone. We’ll start with the easiest method, which requires no hardware apart from your iPhone itself.
Your journey starts in the Settings app:

Then you navigate to:
“General”
Then to:
“Transfer or Reset iPhone”
And then tap:
“Erase All Content and Settings”
The process will take a few minutes, after which your iPhone will restart. Once it does, it will have been returned to its factory settings and been wiped of all its content and data.
It will then prompt you to either set it up as a new phone or restore from an iCloud Backup. And, either way, you’ll also have to sign into iCloud again using your password.
Or, if you’re planning to hand this device off to a friend or loved one, or sell it for cash, your job is now done! You can hold the power button and shut it off. It’s now been restored to its factory settings.
Another Method: Using a Mac or PC to Restore an iPhone
If you’re unable to open the Settings app on your phone for whatever reason, you can try using a Windows 10 or 11 computer – running the latest version of Windows – or a Mac running the latest version of macOS to restore your iPhone from there instead.
You do it like this:
Using a Lightning-to-USB cable, connect your iPhone to your Windows PC or Mac computer. Then:
- If you’re using a Mac: Open a new Finder window. Your iPhone will appear in the Finder’s sidebar. Select it, click “General” within the iPhone window, and then select “Restore iPhone.”
- If you’re using a Windows PC: Install the latest version of iTunes from the Microsoft Store. Open iTunes, then click the iPhone icon at the top of the iTunes window. Click “Summary” and then select the “Restore iPhone” option.
- In both cases: Once you complete the above directions, follow the on-screen prompts within Finder or iTunes to complete the process. Your phone may prompt you to authenticate, for security purposes.
As with the simpler method that doesn’t involve a personal computer, performing this action to completion will restore the phone to its factory settings, erase all content and data stored locally on the device, install the latest version of iOS (including all the most recent security fixes), and then restart the device.
Which Method Is Best?
You might be wondering: Is there an advantage to using a Windows PC or a Mac computer to perform a factory-restore of my iPhone? Can’t I just do this action through the Settings app?
Yes. You can perform a full factory-reset without a computer. That is, unless – as previously mentioned – you can’t physically navigate to your iPhone’s Settings app for some reason. If that’s the case, a factory-refresh might not fix what ails it. But it’s still worth a try.
Apart from that, there’s not much advantage to using a computer to restore an iPhone. It’s up to whichever method you find most convenient. Both of the processes described above function essentially identically.
And they both result in a freshly reset iPhone that’s ready to set up as brand-new, receive one of your stored iCloud Backups to pick up where you left off, or sell to somebody else for a second life.
Ready to Begin?
Whatever your reasons, you now know how to restore an iPhone to factory settings. Enjoy that fresh-out-of-the-box feeling with your iDevice!
Recent Stories
Follow Us On
Get the latest tech stories and news in seconds!
Sign up for our newsletter below to receive updates about technology trends