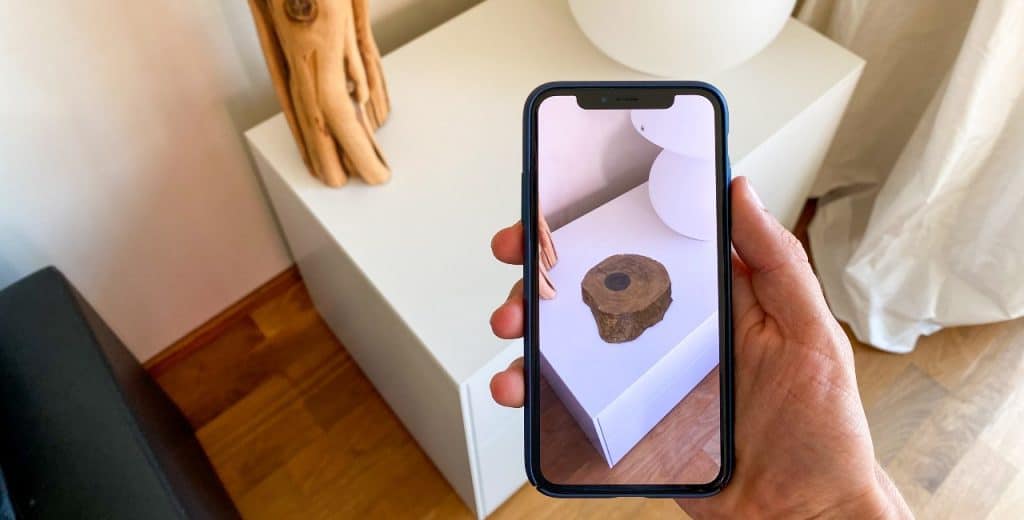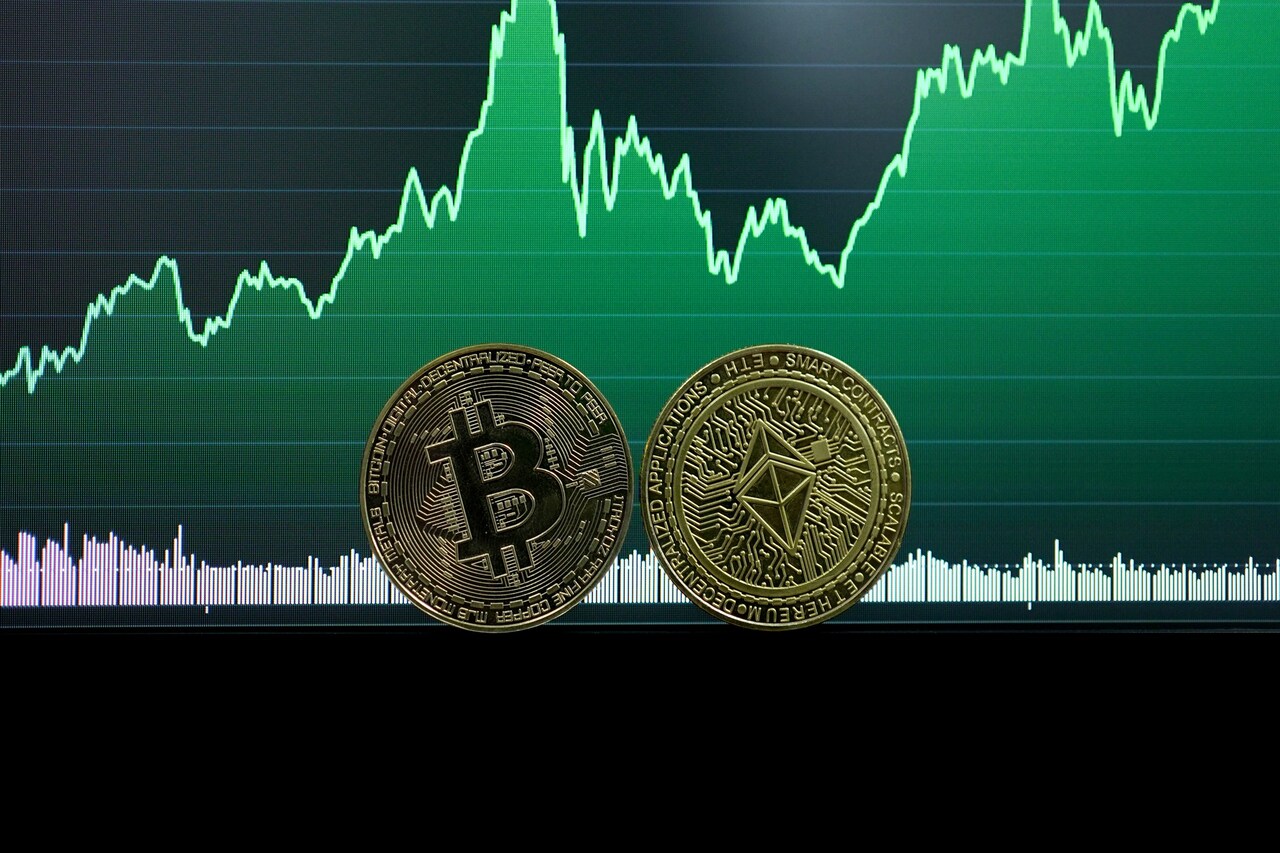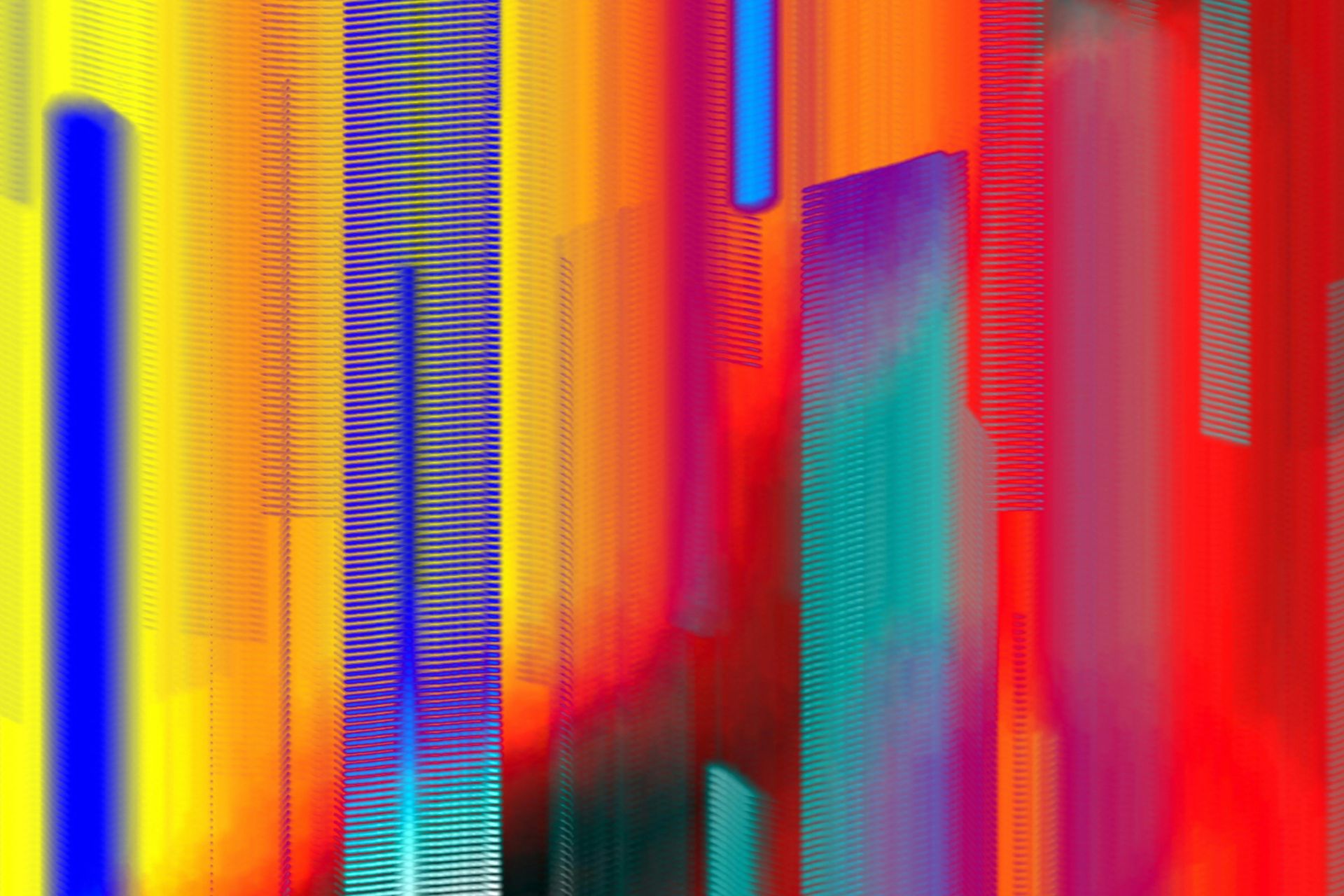We live in a society where information is so readily available that it’s necessary to manage PDF documents that contain sensitive information. It’s possible to encrypt a PDF file with a password, which seems excellent at first.
Indeed, taking that step is necessary, but it could pose problems for people who rightfully require long-term access to the document. They may want to know how to remove passwords from PDF forms.
Then, it’s not necessary for those individuals to type the passwords in each time they view the documents. But, they still should handle those files responsibly, such as engaging in access control in other ways. Speaking broadly, password managers are helpful if you often find yourself forgetting important passwords.
1. Use the Chrome Browser’s Print Function and Create a New PDF
Many people don’t realize removing the passwords from PDFs is as simple as opening those documents in the Chrome browser. You’ll have to provide the password the first time around.
Next, click the Print button in the top right of the browser window. In the Destination section, click the Change button and choose Save as PDF.
The new PDF won’t be password-protected. Because this is a solution that works on both the Mac and Windows operating system, you no longer have to mull over the “how to remove password from PDF” topic as you switch between different computers. However, this method doesn’t work if the PDF’s creator set up printing restrictions for it.
2. Save as a New PDF in Preview for Mac
Preview is the PDF viewer that comes with the Mac operating system, and it can carry out a process similar to the one above. Open the protected document in Preview and enter the password when prompted.
Next, save the file by choosing Save from the File menu or pressing Command + S. If you’re already familiar with keyword shortcuts for a different program, like Excel, saving the PDF like this probably comes naturally.
When the file dialog box appears, change the file name and select it to save to a location such as the desktop. However, before pressing the Save button, pay attention to the Encrypt checkbox near the bottom of the window and make sure it’s empty.
This method allows you to access the newly created PDF form without entering a password for it.
3. Remove the Passwords With Specialty Programs or Websites
Several premium programs allow removing passwords from PDFs. One of the best-known options is Adobe Acrobat Pro DC, which you can test with a free trial.
If you researched free PDF editors and found you needed more possibilities, you may already use the program. It removes both document-open and document-permissions passwords, such as editing or printing.
Performing the first option requires opening the password-protected PDF in that program and clicking Protect on the right pane. Then click Encrypt > Remove Security, and enter the password.
To remove a permissions password, open the PDF and look for the lock icon on the left. Next, click Permissions Details. Find the Security Method drop-down menu and pick the No Security option. Then, enter the permissions password to finalize the tweak.
If people don’t want to use an Adobe product or aren’t willing to pay for the software after the trial ends, several websites remove PDF passwords. Unlock-PDF removes protections from PDFs with printing-based locks, allowing individuals to try the first method covered above. It also works for copy-and-paste PDF passwords. FreeMyPDF is the same because neither site removes passwords that restrict viewing the PDF.
However, the documentation for Online2PDF is a PDF editing/conversion tool with a password-removal feature for document-open/viewing passwords. From the Online2PDF homepage, click Select Files and choose a PDF file from your computer.
After it appears, click the golden lock icon in the top right of the conversion box. Then, enter the PDF password.
Choose PDF as the format in the Convert To box and click the Convert button. This method achieves the same outcome as the Chrome and Preview methods suggested earlier.
So, if people don’t have either of those options, they can do this instead. However, the technique is a bit cumbersome compared to the other possibilities.
Weigh the Pros and Cons
In closing, remember that while it may be handier to open and use your PDFs without passwords, doing so may be a violation of your company’s policies for sensitive documents. Also, you may be to blame if an unauthorized person sees the PDF after you remove the password. Luckily, you can redact on a PDF if that is an issue.
Whatever path you choose, make sure you keep workplace policies in mind.
Recent Stories
Follow Us On
Get the latest tech stories and news in seconds!
Sign up for our newsletter below to receive updates about technology trends