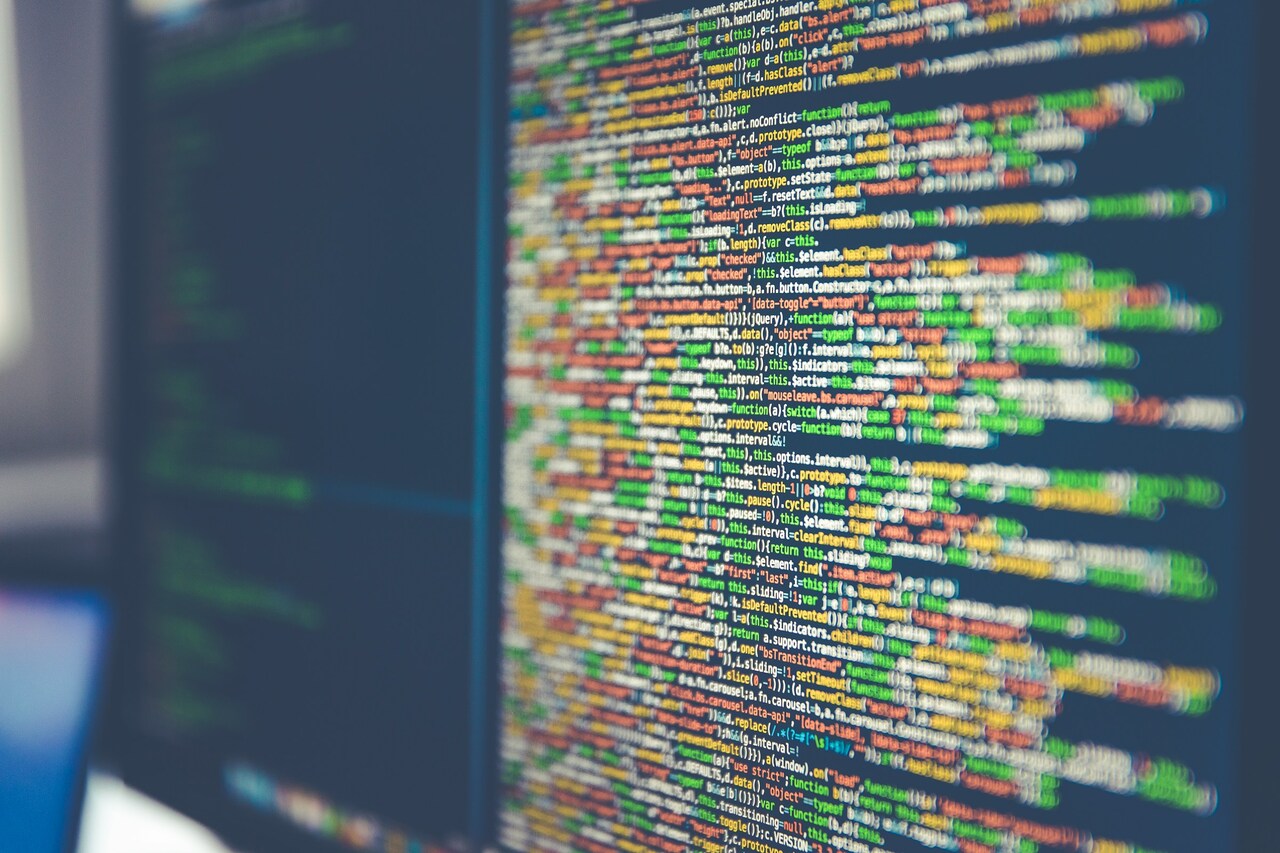Windows 10 is an essential part of many personal computers. Whether you use your PC to work from home or play games, you want it to run optimally. When searching for how to make Windows 10 faster, you must look at what you can do to your computer itself alongside the programs you don’t need.
How to Make Windows 10 Faster Via Your Computer
The performance of a computer relies on how well it runs, and to make sure that it runs well, you need to optimize your computer. If you plant the seed of a well-performing computer, you’ll quickly learn how to make Windows 10 faster.
1. Change Your Power Settings
Your power settings may be preventing Windows 10 from running as fast as it should. Windows 10 allows you to create a custom power plan tailored to your needs, but it also has Balanced and Power Saver plans. By switching off the Power Saver plan, your computer will continue to run on high settings always.
2. Go Through Your Files
When was the last time you got rid of downloads, documents or photos you don’t need anymore? Routinely, you should go through your computer and delete the files you don’t need. After you delete them, be sure to empty your recycling bin, so they aren’t sticking around and taking up space.
Alternatively, consider transferring them to another device if you want to keep some of these files but don’t want them on your computer. You can put them on your phone or upload them to Cloud storage, then delete them. Another option to consider is using a flash drive — that way, you can access the files on your computer whenever you plug it in.
3. Disable Visual Effects
Visual effects can stall your computer and delay some of its functions. By turning off these purely cosmetic effects, you can save so much energy that it can allow Windows 10 to run faster. Animations, such as fading in and out or popping up, can slow down your computer, especially if it’s old. If you don’t want your computer to waste its power on these little transitions, turn them off.
4. Turn On Automatic Updates
Updates help your PC run at its best possible capabilities. When you stall updates, your computer could begin to run poorly. You may opt to wait a couple of days before installing an update, but waiting for weeks or months only acts as a detriment to your computer’s performance. Automatic updates ensure you’ll always have the latest version of Windows 10 installed on your computer.
How to Make Windows 10 Faster Via Your Programs
Sometimes, your programs are to blame for slowing your computer down. Knowing how to make Windows 10 faster begins with mastering your programs and learning which should run at all times and which you don’t even need anymore.
1. Disable Programs Running from the Start
Some programs run upon startup. When you have too many programs running at once, especially when you’re first restarted your computer, you may run into issues caused by everything opening at once. Especially if you have an older computer, you should disable the number of programs you allow to run as soon as you boot up your PC, so it doesn’t run into any hiccups.
How often do you have windows open that just aren’t doing anything? You can open your task manager if you need to see the programs currently running on Windows 10. If you’re not using something, select “End Task,” or end it manually by selecting the program to close. You can boot them up again when you plan to use them.
2. Uninstall Programs You Don’t Use
One of the most obvious answers for making Windows 10 faster is to get rid of the programs you don’t use anymore. Check in your Control Panel setting for your list of all programs. Uninstall the ones you don’t need, leaving only programs you regularly use or rely on while your computer is on.
3. Disable Game Mode
Gamers will be familiar with game mode — a setting that optimizes your PC for playing games. When you’re not playing games, turn this mode off. It might be worth it to switch it off before you go to bed every evening, assuming you play games before winding down for the night. Taking off game mode should prioritize other functions of your computer that keep it running at optimal speed.
4. Turn Off Windows Tips and Tricks
Windows Tips, Tricks and Suggestions pop up in the bottom right of your computer screen if you have them enabled, seeking to make your Windows experience more pleasant and easier to navigate. If you’ve been using Windows for a while, you likely know all of these tricks and tips already, so having them pop up now and then can be distracting and steal some of your PC’s power. While tips and tricks aren’t too much of an energy sucker, they can slow down Windows 10 with their animations.
Keep Your Windows Running Optimally Always
Windows 10 can be challenging to handle, particularly when your computer struggles to do even the most basic functions. Still, no matter the age of your PC, you can figure out how to make Windows 10 faster by decreasing your open programs or adjusting specific settings. When all else fails, restart your computer. It may install new updates you didn’t know you had waiting — and then your PC could run like a dream.
Recent Stories
Follow Us On
Get the latest tech stories and news in seconds!
Sign up for our newsletter below to receive updates about technology trends