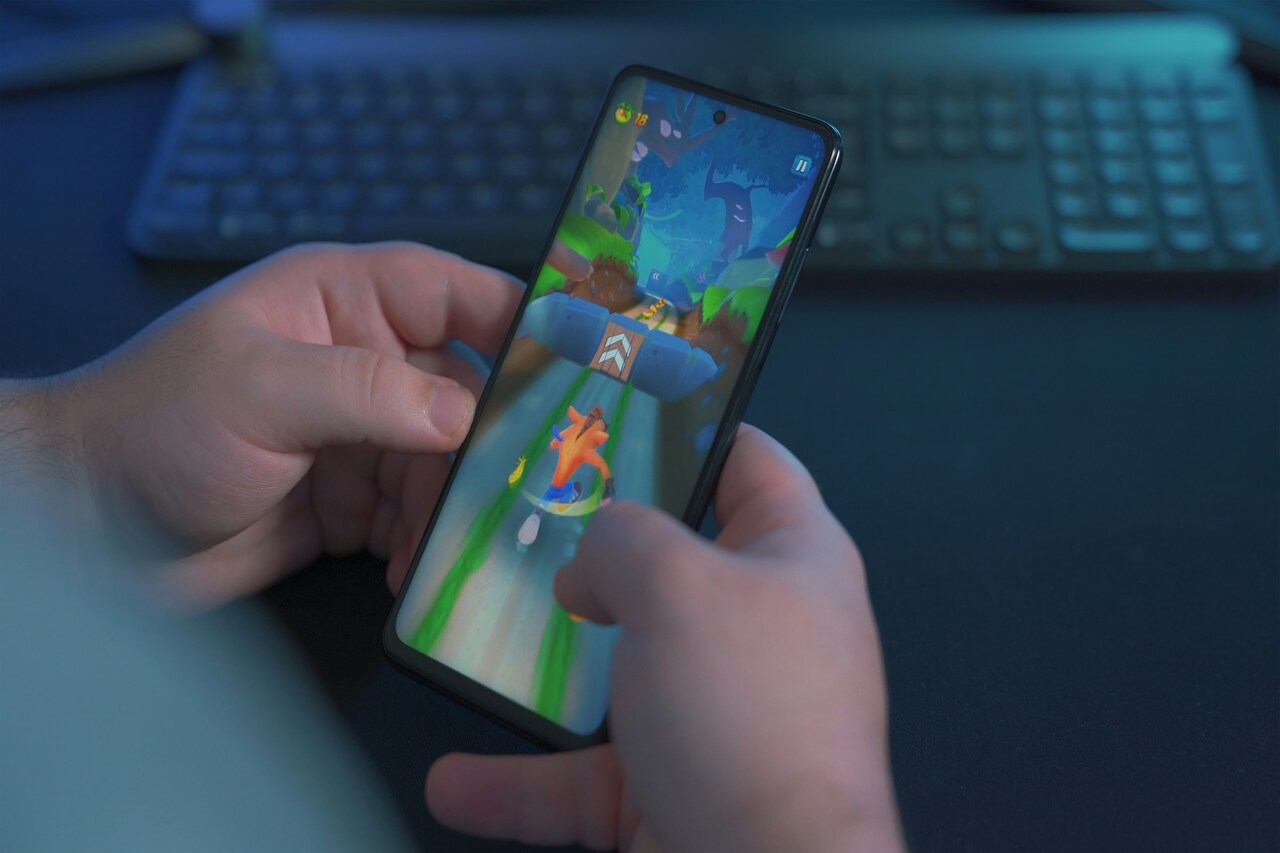Steam offers thousands of titles to players made available on a range of devices like mobile phones, handhelds, consoles and computers. One of the best ways to maximize this large selection is to capture awesome-looking screenshots of your favorite games. To do this, you need to access the Steam screenshot folder. This guide will show you how to do that on Windows and Mac.
How to Take Screenshots in Steam
Steam understands gamers well enough to know they need a streamlined way to capture those glorious gaming achievements and cutscenes. You can capture screenshots via the gaming client with a simple tap of the F12 key. A notification will pop up after taking a screenshot if you have your app’s settings on default.
How to Find the Steam Screenshot Folder Using the App
Steam made it easy and convenient for players to capture and access their screenshots. One of the quickest ways to do it is via the Steam app. Here are the steps.
- Open the Steam app on your PC.
- Go to Menu.
- Click on View.
- Select ‘Screenshots’ from the drop-down menu to access the Screenshot Manager. Choose the game with the screenshots you’re looking for.
- Click ‘Show On Disk’ to locate the folder on your computer. It’s the small folder icon next to the screenshot viewer.
- The File Explorer will take you to your screenshots’ location on your PC.
The Screenshot Manager allows users to manage screenshots by batch and change their privacy settings. You can also add captions to your screenshots and upload them via the Steam app.
How to Find the Steam Screenshot Folder on Windows
The Steam app only allows you to view, upload, and manage screenshots. If you want to copy and post the screenshots on your social media or want to admire the beauty of the game on your crystal clear display on demand, you must access the screenshots folder on your computer. Here’s how you do it.
- Go to Local Disk C:.
- Open the folder Program Files (x86).
- Open the Steam folder.
- After accessing the Steam folder, open the ‘userdata’ folder.
- Open the folder named with a string of numbers. That’s the Steam ID for your linked accounts. There will be multiple folders with different numbers if you have various saved Steam accounts.
- Find the folder named ‘760’ and open it.
- Open the folder named ‘remote’ to see the corresponding numbers or Game IDs that have screenshots.
- Explore which folder has the screenshots you’re looking for.
How to Find the Steam Screenshot Folder on Mac
Accessing the Steam screenshot folder on Mac is similar to Windows, with a few exceptions at the beginning.
- Go to Users.
- Open the folder with your username.
- Click on Library and look for the folder named ‘Application Support.’
- Open the folder and you’ll find the Steam folder within.
- Access the ‘userdata’ folder.
- You will find several folders with strings of numbers on them if you have multiple Steam accounts. That’s your Steam ID. You’ll only find one if you maintain a single account on your Steam app.
- After accessing the folder with the corresponding numbers of your account, open the folder named ‘760.’
- Click ‘remote’ and see the Game IDs that have available screenshots. Find the images you’re looking for in its ‘screenshots’ folder.
How to Take Screenshots in Steam on Windows 10 Using Keyboard Shortcuts
If your F12 key is busted and you want to take a screenshot while in-game, you can revert to the native screenshot command on your PC. Here are the steps.
- Press the Windows and Print Screen keys together.
- Your screenshot will be saved in OS C:.
- Go to Users and click your username.
- Open the Pictures folder and head to Screenshots.
How to Take Screenshots in Steam on Mac Using Keyboard Shortcuts
You can do the same process on your Mac. Here are the steps.
- Press Cmd + Shift + 4 together.
- Your screenshot will be saved in [Username].
- Head to Library, then Application.
- Open the Steam folder and access Screenshots to view your images.
How to Improve the Quality of Your Steam Screenshots
Are you into in-game photography? Leverage the easy-to-use screenshot key bind on Steam to capture incredible shots and scenery during your gameplay. Some games have incredible sights and you can snap a picture while roaming in the open world or following the main storyline.
Here’s how you do it.
- Open the Steam app.
- Head to the menu and click ‘View.’
- Go to ‘Screenshots’ and open the Screenshot Manager.
- Click the gear icon next to the screenshot to open Settings.
- Scroll down to ‘Screenshots’ and head to ‘Save uncompressed copy of my screenshots.’
- Click on the toggle to switch it on.
There’s a location path below the toggle that you can use to see where your uncompressed screenshots go. You may change the location of your uncompressed screenshots by creating a new folder.
Steam compresses screenshots to make it easier to upload to the Steam Cloud. Regular screenshots can be lacking in image quality, so if you have a gaming PC with excellent specs and you want to show your screenshots to your friends, taking uncompressed screenshots is the way to go.
Just be careful when mashing the screenshot key during gameplay. Uncompressed screenshots are considerably larger than compressed ones, so your storage might fill up quickly. You can still find regular screenshots in the Steam file folder above if you want to use smaller files for your photo dump.
Take Pictures, They Last Longer
Capturing in-game screenshots of your favorite games is akin to taking photographs of your favorite memories. You do it to freeze the moment or maybe want to take a quick snap of a cool cutscene and admire the graphics of your high-end gaming PC. No matter where you are in that spectrum, knowing how to find the Steam screenshot folder will let you access those remarkable gaming snapshots of yours anytime you want to.
Recent Stories
Follow Us On
Get the latest tech stories and news in seconds!
Sign up for our newsletter below to receive updates about technology trends