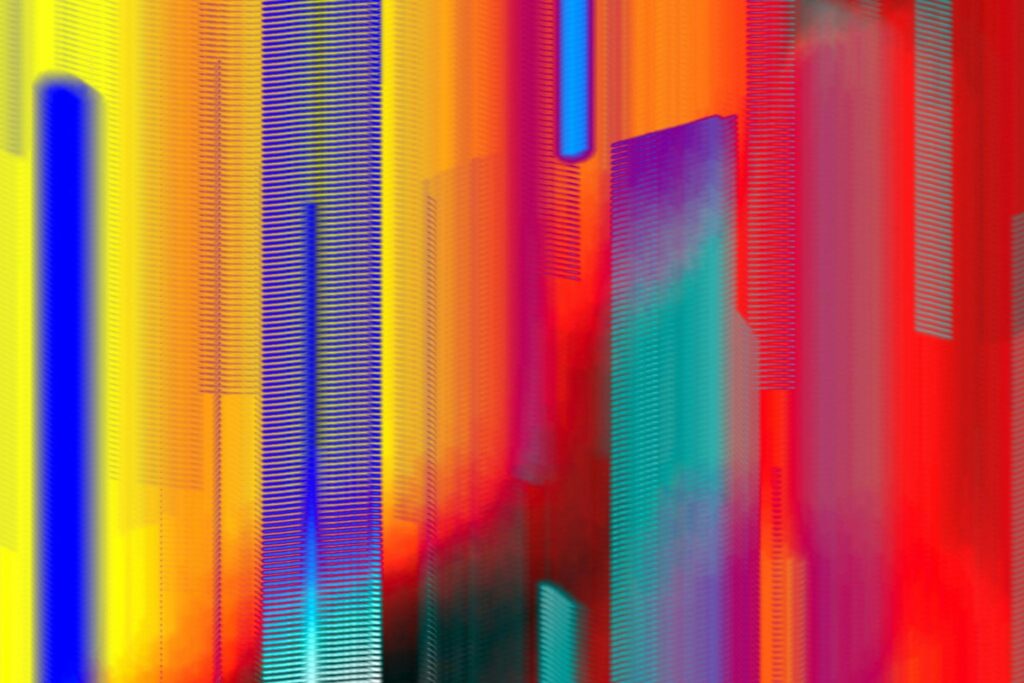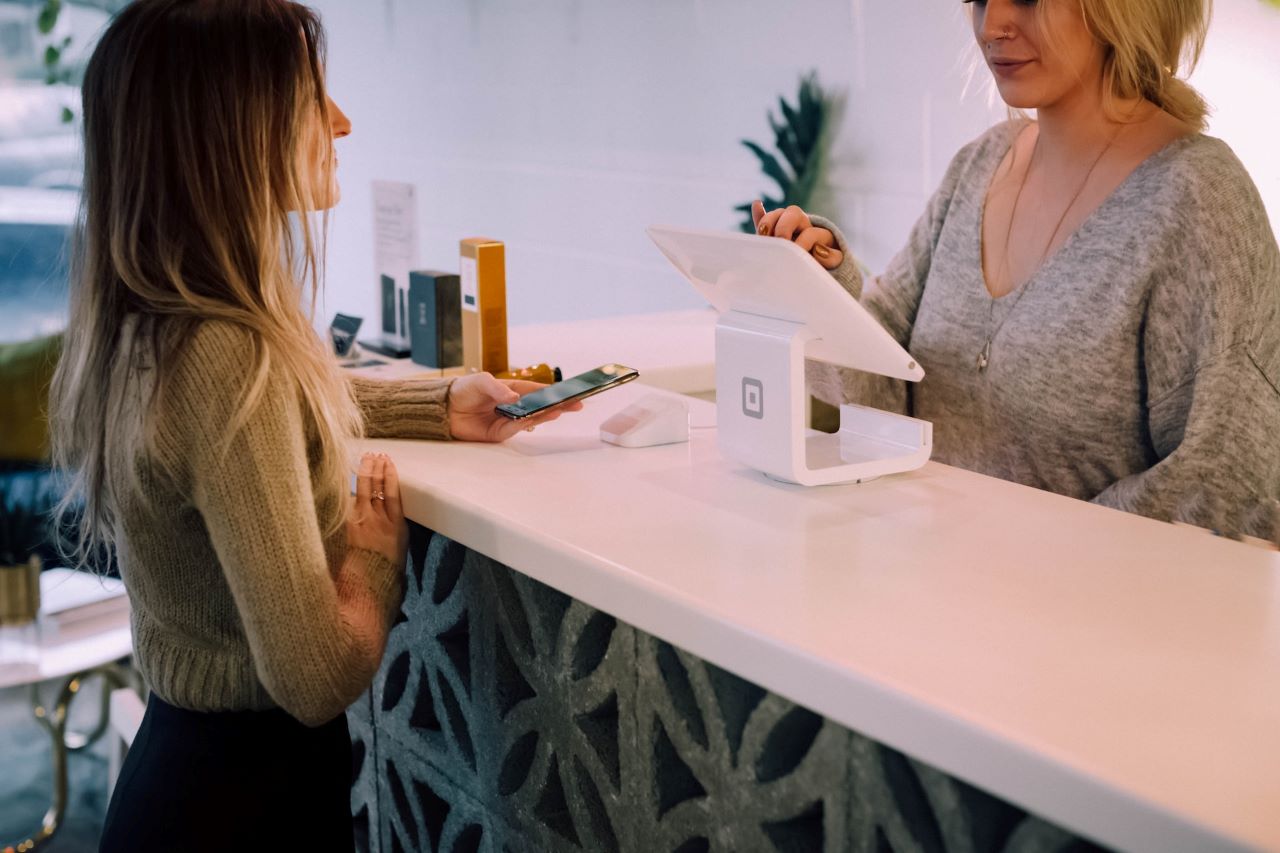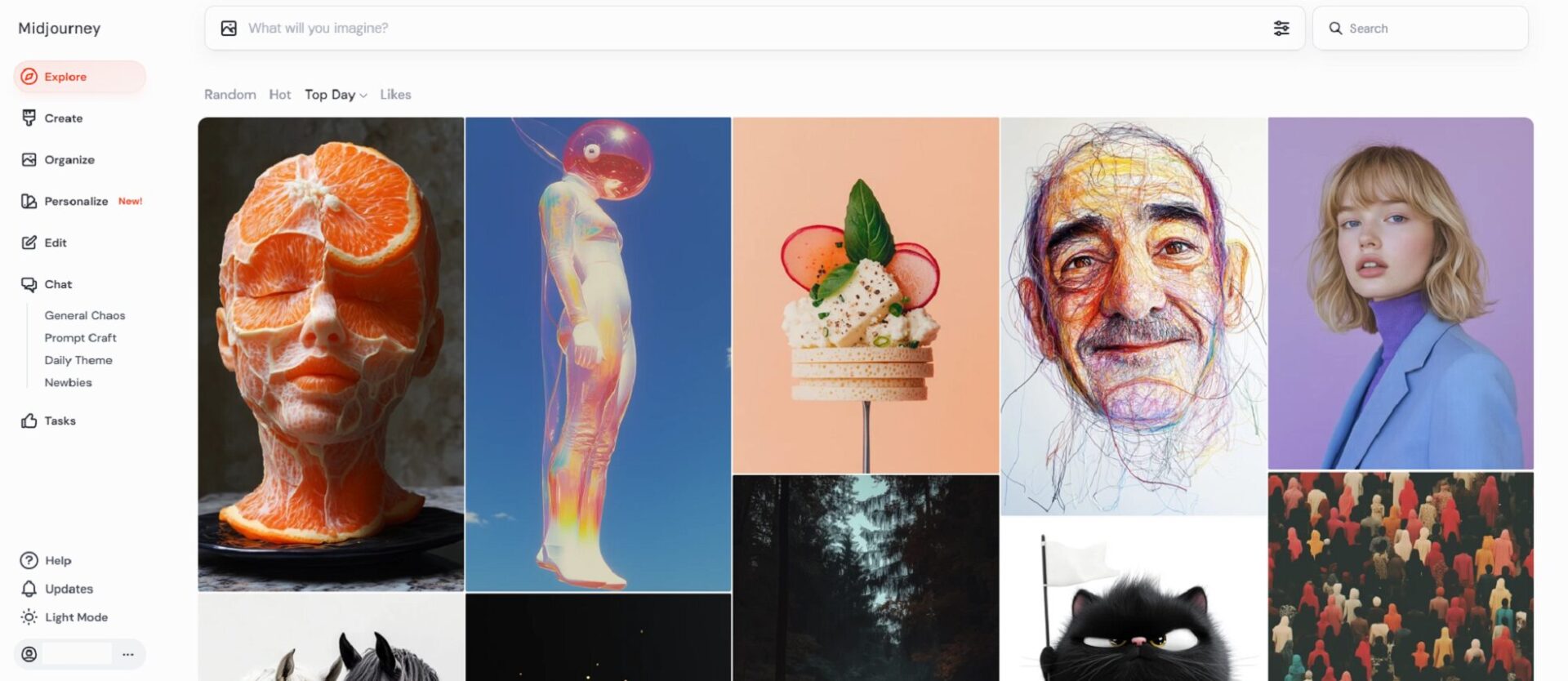If you’ve been frustrated with your computer’s image quality, it may be time to calibrate your monitor. Suppose you’re a graphic designer or a digital artist — in that case, having rich colors on your computer is essential to the work you do.
Learning how to calibrate your computer monitor will make the most of its potential, and you shouldn’t have to settle for low quality or performance. Calibration is a fairly straightforward process and usually only takes about 20 minutes of your time.
Over time, it’s normal for your monitor to look a bit lackluster. Thankfully, changing settings on your computer or purchasing some calibration equipment will help you improve the overall quality of the colors and images on your monitor.
Continue reading to learn more about how you can calibrate your monitor to achieve higher quality, authentic colors.
Before You Begin Calibration
Before jumping right into monitor calibration, there are some initial steps you need to take. This will ensure the calibration process goes smoothly and improves your image quality.
Here are the first steps you must follow before calibration:
- Turn on the monitor at least 30 minutes before you want to calibrate it. This will allow it to warm up to its normal temperature and operating conditions.
- Ensure that your monitor is set to its native resolution, which is the highest resolution possible.
- Calibrate in a room with moderate ambient lighting.
- Now would also be a good time to familiarize yourself with the various display settings on your computer.
Depending on whether you have a Windows or a Mac computer, the calibration process will be different. Below, we’ll explore how to calibrate both types of computer monitors.
Calibrating a Windows 10 Monitor
It’s best to use the Windows built-in calibration tool, called the Display Color Calibration tool, to achieve better color quality.
To navigate to this tool, click the Start Menu and type in Calibration Tool into the search bar. The first result will be the Calibration Tool, and it will open automatically.
Next, follow the onscreen instructions to help you navigate the process. Once it’s complete, your monitor will have more accurate colors.
As you can see, it’s a fairly simple, straightforward process to use the built-in calibration tool. There are more ways to calibrate your monitor, but we’ll discuss those later in this post.
Calibrating a MacOS Monitor
It’s also fairly simple to calibrate your MacOS monitor. First, you’ll open System Preferences by clicking the Apple logo in the top left corner of your screen. Hit the Displays menu to begin calibrating.
Go to the Color tab in the Displays section. You can choose any available Display profile and then click Calibrate. Once you click Calibrate, a Display Calibrator Assistant will appear on the screen.
Make sure to tick off the Expert Mode box in this window. Once you follow the instructions on the screen, your monitor will be calibrated, and your colors should be more authentic.
Additional Ways to Calibrate Your Computer Monitor
How else can you calibrate your computer monitor? Let’s discuss some easy alternatives you can use aside from your system’s built-in calibration settings.
Use Online Monitor Calibration Tools
There are various free monitor calibration tools you can find online to help achieve better color quality. They can give you more control over your monitor’s brightness, color, and contrast.
One example of an online calibration tool is the Lagom LCD monitor test pages. It will guide you through the calibration process, and you need to follow the instructions the page outlines for you.
Download Color Calibration Software
One software to consider using is QuickGamma, which allows you to change your screen’s gamma values precisely. The QuickGamma app has an in-depth guide and specific instructions on calibrating your monitor.
Use a Hardware Calibration Tool
While purchasing calibration equipment may be a bit expensive, the results would likely be worth it, depending on why you need to calibrate your monitor in the first place.
If you’re someone who needs to work with rich colors and needs your display optimized, consider using calibration hardware for the best results.
Below are some examples of calibration hardware you can consider purchasing:
These options should work just fine for your calibration needs, especially if you spend a lot of time creating content on your computer.
Calibrating Your Monitor is Simple
Hopefully, you feel more confident in your ability to calibrate whatever monitors you have. Your monitor should be calibrated by following the simple steps above, and colors should be vibrant and popping off the screen.
Recent Stories
Follow Us On
Get the latest tech stories and news in seconds!
Sign up for our newsletter below to receive updates about technology trends